Cómo crear y visualizar KPIs en Power BI para mejorar la gestión empresarial
Los indicadores clave de rendimiento (KPIs, por sus siglas en inglés) son elementos esenciales para medir el progreso y el cumplimiento de los objetivos de una organización o proyecto. Los KPIs permiten evaluar el estado actual de una situación, identificar áreas de mejora y tomar decisiones estratégicas basadas en datos.
Power BI es una herramienta líder en el análisis y la visualización de datos, que ofrece múltiples posibilidades para crear y mostrar KPIs de forma dinámica, interactiva y atractiva. Con Power BI, puedes importar datos de diferentes fuentes, definir medidas y objetivos, y elegir entre una variedad de objetos visuales para representar tus KPIs de la manera más adecuada.
En este post, te explicaremos cómo crear y visualizar KPIs en Power BI. ¡Sigue leyendo!
Cómo crear KPIs en Power BI
Para crear un KPI en Power BI, necesitas tener una medida base, que es el valor que quieres evaluar, y una medida o un valor objetivo, que es el valor al que quieres llegar o superar. Además, puedes definir un umbral, que es el valor que determina si el rendimiento es bueno o malo, y una tendencia, que es el valor que muestra la evolución del indicador a lo largo del tiempo.
Existen dos formas principales de crear KPIs en Power BI: usando el modelo de datos o usando el objeto visual de KPI.
– Usando el modelo de datos: Esta opción te permite crear KPIs en Power BI Desktop, usando el editor de Power Pivot. Para ello, debes tener un modelo de datos con las medidas y los objetivos definidos, y luego seleccionar la medida base y hacer clic en Crear KPI. Se abrirá un cuadro de diálogo donde podrás configurar los parámetros del KPI, como el objetivo, el umbral y el formato. Una vez creado el KPI, podrás verlo en el panel de campos y usarlo en cualquier objeto visual que admita KPIs, como tablas, matrices o tarjetas.
– Usando el objeto visual de KPI: Esta opción te permite crear KPIs directamente en el lienzo de Power BI, usando el objeto visual de KPI que se encuentra en el panel de visualización. Para ello, debes arrastrar la medida base al campo Indicador, la medida o el valor objetivo al campo Destino, y la medida o el campo de tendencia al campo Tendencia. El objeto visual de KPI mostrará el valor actual del indicador, el estado del rendimiento (verde, amarillo o rojo) y la tendencia en forma de gráfico de líneas.
Cómo visualizar KPIs en Power BI
Una vez creados los KPIs, el siguiente paso es visualizarlos de forma efectiva, para comunicar la información de forma clara y concisa. Power BI ofrece una gran variedad de objetos visuales para representar los KPIs, cada uno con sus ventajas y desventajas, dependiendo del tipo de datos, el propósito y el público.
A continuación, te presentamos algunos de los objetos visuales más comunes y útiles para visualizar KPIs en Power BI, y te damos algunos consejos para elegir el más adecuado.
Objeto visual de KPI:
Este es el objeto visual específico para mostrar KPIs, que hemos visto anteriormente. Es una opción simple y directa, que muestra el valor, el estado y la tendencia del indicador. Sin embargo, tiene algunas limitaciones, como que no permite mostrar más de un KPI a la vez, ni personalizar el formato o el diseño del objeto visual.
Tarjeta:
Muestra un valor numérico de forma prominente, y que se puede usar para resaltar un KPI importante. Se puede combinar con otros objetos visuales, como gráficos de barras o de líneas, para mostrar la comparación o la evolución del indicador. También se puede aplicar formato al texto, al color y al fondo de la tarjeta, para mejorar la apariencia y la legibilidad.
Gráfico de barras o de columnas:
En este caso muestra valores de KPIs en forma de barras o de columnas, y que se puede usar para comparar diferentes categorías, grupos o períodos de tiempo. Es una opción eficaz para mostrar datos discretos o categóricos, y para resaltar las diferencias o los cambios entre los valores. Se puede personalizar el color, el tamaño y el orden de las barras o las columnas, así como agregar etiquetas, leyendas y títulos.
Gráfico de líneas:
Muestra valores de KPIs en forma de líneas, y que se puede usar para mostrar tendencias o patrones a lo largo del tiempo. Es una opción ideal para mostrar datos continuos o temporales, y para resaltar la dirección o la velocidad de los cambios. Se puede personalizar el color, el grosor y el estilo de las líneas, así como agregar marcadores, etiquetas, leyendas y títulos.
Gráfico de embudo:
Este objeto visual muestra valores de KPIs en forma de embudo, y que se puede usar para mostrar el proceso de conversión o el flujo de etapas de un objetivo. Es una opción excelente para mostrar datos secuenciales o jerárquicos, y para resaltar las proporciones o las caídas entre las etapas. Se puede personalizar el color, el orden y el alineamiento de las secciones del embudo, así como agregar etiquetas, leyendas y títulos.
Mapa geográfico:
Muestra valores de KPIs en forma de mapa, y que se puede usar para mostrar datos relacionados con ubicaciones geográficas. Es una opción atractiva para mostrar datos espaciales o regionales, y para resaltar la distribución o el rendimiento por zonas. Se puede personalizar el tipo de mapa, el nivel de zoom, el color y el tamaño de los puntos o las áreas, así como agregar etiquetas, leyendas y títulos.
Gráfico radial o de velocímetro:
Por último, ese objeto visual, muestra valores de KPIs en forma de círculo o de semicírculo, y que se puede usar para mostrar el rendimiento relativo a un objetivo o a un rango. Es una opción rápida y sencilla para mostrar datos porcentuales o proporcionales, y para resaltar el grado de cumplimiento o de desviación. Se puede personalizar el color, el ángulo y el número de segmentos del gráfico, así como agregar etiquetas, leyendas y títulos.
¿Quieres más información sobre cómo integrar tus KPIs en un cuadro de mando? ¿Estás interesado en incorporar Inteligencia de negocio a tu empresa? En Tecon Soluciones Informáticas contamos con soluciones de business intelligence y análisis de datos. Visita Power BI para más información y ¡sácale partido a los datos de tu negocio!
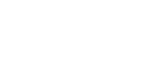

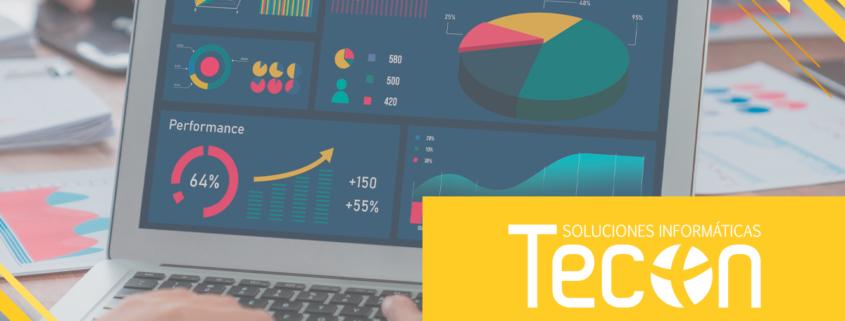

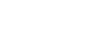






Dejar un comentario
¿Quieres unirte a la conversación?Siéntete libre de contribuir!