Últimas novedades de Power BI: mayo 2023
¿Quieres estar al día de las últimas novedades de Power BI? Entonces no te pierdas este post, donde te contamos las principales características que se han lanzado en mayo de 2023.
Con el anuncio de Microsoft Fabric, Power BI ha incorporado nuevas funcionalidades para mejorar la integración, el rendimiento y la seguridad de tus datos. Además, te mostramos cómo trabajar de forma más eficiente con los archivos en OneDrive y SharePoint, cómo editar tu modelo de datos en el servicio Power BI, cómo aprovechar las nuevas funciones DAX y los nuevos conectores, y mucho más.
¡Sigue leyendo y descubre todo lo que Power BI puede hacer por ti!
Novedades de Power BI: mayo 2023
¡Anuncios especiales para Microsoft Fabric!
El modo Power BI Direct Lake está en versión preliminar pública
El modo Power BI Direct Lake está en versión preliminar pública y ofrece una nueva forma de acceder a los datos directamente desde el lago para su Lakehouse/Warehouse. Con este modo, los conjuntos de datos de Power BI pueden aprovechar los formatos de datos abiertos en OneLake, como Delta Lake y Parquet, que son los formatos de almacenamiento nativos de Power BI.
Esto permite evitar el bloqueo de proveedores, reducir los silos de datos y los costos de integración de datos, y compartir datos a través de los motores analíticos de Fabric. Además, el modo Direct Lake ofrece un rendimiento de consulta ultrarrápido sin tener que copiar datos ni administrar actualizaciones, lo que lo hace ideal para analizar volúmenes de datos muy grandes en Power BI.
El modo Direct Lake combina las ventajas del modo de importación y DirectQuery, que eran las opciones anteriores para acceder a los datos. El modo Direct Lake está disponible para conjuntos de datos de Power BI en Fabric Lakehouses y pronto lo estará para Fabric Warehouse. Para crear un conjunto de datos en el modo Direct Lake, solo hay que ir a Lakehouse o Warehouse in Fabric, seleccionar las tablas que se quieren incluir y confirmar.
Luego se puede abrir el modelo de datos para crear medidas y relaciones, y crear informes de Power BI sin salir del navegador ni realizar una actualización. El modo Direct Lake es una oportunidad única para llevar sus soluciones de BI al siguiente nivel con Power BI y Fabric.
¡La experiencia de migración de Azure Analysis Services a Fabric y Power BI Premium ahora es GA!
¿Estás buscando una forma fácil y rápida de migrar sus modelos semánticos de Azure Analysis Services (AAS) a Fabric, Power BI Premium o Power BI Embedded? Si es así, tenemos una buena noticia: la experiencia de migración de Azure Analysis Services a Power BI Premium ahora es de acceso general. Esta característica te permite trasladar tus bases de datos de AAS a Power BI con solo unos pocos clics, sin perder la configuración de seguridad, la conectividad o el rendimiento. Además, puedes redirigir los informes existentes al conjunto de datos migrado, lo que minimiza el impacto en sus usuarios finales y procesos de automatización.
Fabric y Power BI Premium son un superconjunto de AAS, lo que significa que ofrecen todas las capacidades de AAS y muchas más. Por ejemplo, puedes aprovechar las características exclusivas de Power BI como la inteligencia artificial, el análisis aumentado, el servicio de datos comunes y la integración con Microsoft 365. También puedes beneficiarte de la arquitectura distribuida de Power BI Premium Gen2, que mejora el rendimiento y la fiabilidad, y reduce los costos. Power BI es una plataforma moderna de BI en la nube que te permite escalar dinámicamente sus soluciones de BI, administrarlas fácilmente y compartirlas de forma segura dentro y entre organizaciones.
La experiencia de migración de Azure Analysis Services a Power BI Premium es muy sencilla y conveniente. Solo tiene que seguir estos pasos:
- Inicie la experiencia de migración desde el portal de Azure o desde Power BI Desktop.
- Cree una nueva migración y conéctese a su suscripción de Azure.
- Seleccione el servidor AAS y la base de datos que desea migrar.
- Conéctese a su espacio de trabajo en Power BI Premium o cree uno nuevo.
- Seleccione la cuenta de almacenamiento ADLS Gen 2 que desee.
- Inicie la migración y monitoree el progreso y el estado.
Una vez que hayas migrado tu base de datos, puedes redirigir los clientes basados en XMLA y los informes de Power BI al conjunto de datos migrado con un solo clic desde la experiencia de migración. También puedes revertir el reenlace si deseas volver al conjunto de datos original en AAS. Así podrás evaluar la experiencia de migración antes de realizar el cambio definitivo.
La experiencia de migración de Azure Analysis Services a Power BI Premium es una gran oportunidad para consolidar sus artefactos de BI, simplificar su administración y aprovechar las ventajas de Fabric y Power BI.
¡La cinta Optimize en Power BI Desktop ahora es GA!
La cinta Optimize es una nueva característica de Power BI Desktop que te permite crear informes más rápidos y eficientes. Con la cinta Optimize, puedes controlar el comportamiento de los elementos visuales y las segmentaciones para reducir el número de consultas que se envían al modelo de datos. Esto puede mejorar el rendimiento y la interactividad de tus informes, especialmente si usas el modo DirectQuery o trabajas con modelos grandes.
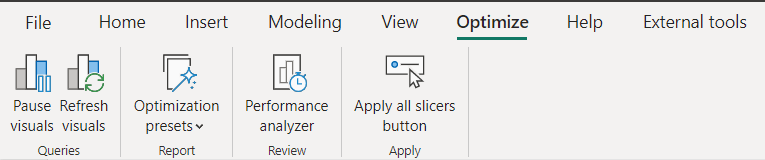
Fuente: Microsoft
Veamos cómo funciona la cinta Optimize:
- Pausar elementos visuales: esta opción te permite pausar temporalmente la actualización de los elementos visuales cuando haces cambios en el diseño del informe. Así, puedes evitar que se envíen consultas innecesarias al modelo de datos y ahorrar tiempo y recursos. Cuando quieras ver los resultados de tus cambios, puedes reanudar la actualización de los elementos visuales individualmente o de toda la página de informe.
- Ajustes preestablecidos de optimización: te permite elegir entre diferentes ajustes preestablecidos que aplican una combinación de configuraciones de informe para optimizar el rendimiento y la experiencia del usuario. Por ejemplo, puedes elegir el ajuste preestablecido “Reducir consultas” para minimizar el número de consultas que se envían al modelo de datos, o el ajuste preestablecido “Mejorar interactividad” para maximizar la respuesta de los elementos visuales a las acciones del usuario. También puedes personalizar tu propio ajuste preestablecido con las configuraciones que prefieras.
- Aplicar todas las segmentaciones: esta opción te permite agregar un botón a la página de informe que evita que las segmentaciones apliquen sus selecciones instantáneamente. De esta forma, los usuarios del informe pueden hacer varias selecciones en las segmentaciones sin que se actualicen las otras imágenes cada vez. Esto puede mejorar la experiencia del usuario y reducir la carga en el modelo de datos. Cuando los usuarios estén listos para ver los resultados de sus selecciones, pueden hacer clic en el botón “Aplicar todas las segmentaciones”.
¡Las mesas híbridas ahora son GA!
Las mesas híbridas son una característica innovadora de Power BI Premium que le permite combinar los beneficios del modo de importación y el modo DirectQuery en una sola tabla. Con las mesas híbridas, puedes analizar datos masivos con un rendimiento óptimo y una actualización en tiempo real.
¿Cómo funciona? Las mesas híbridas se basan en el concepto de partición de datos. Puede definir diferentes particiones para una tabla y asignarles diferentes modos de almacenamiento. Por ejemplo, puede tener particiones en modo de importación para los datos históricos que se actualizan con menos frecuencia y particiones en modo DirectQuery para los datos más recientes que se consultan directamente desde la fuente de datos. De esta manera, puedes aprovechar la velocidad de las cachés en memoria de VertiPaq para los datos históricos y la frescura de los datos en tiempo real para los datos más recientes.
Además, puedes configurar una política de actualización incremental con datos en tiempo real para crear automáticamente un esquema de particionamiento híbrido. Esto significa que Power BI se encargará de mover los datos desde la partición DirectQuery a la partición de importación según el intervalo de tiempo que especifique. Así, podrás mantener tus datos siempre actualizados sin tener que preocuparte por la gestión manual de las particiones.
Las mesas híbridas son una solución ideal para los escenarios en los que necesita analizar conjuntos de datos muy grandes con miles de millones de filas y al mismo tiempo estar al día con los últimos cambios en su fuente de datos. Las mesas híbridas son una característica que estaba disponible en versión preliminar pública desde diciembre de 2021 y ahora ha pasado a ser GA (disponibilidad general). Esto significa que puede usarlas con confianza en sus soluciones de producción y disfrutar de todas sus ventajas.
¡Azure Log Analytics para conjuntos de datos de Power BI ahora es GA!
Azure Log Analytics es un servicio que permite a los usuarios de Power BI Premium analizar y monitorear el rendimiento y el uso de sus conjuntos de datos. Esta característica, que estaba en versión preliminar pública desde septiembre de 2022, ahora está disponible para todos los clientes.
Con Azure Log Analytics, los administradores y propietarios de áreas de trabajo de Power BI pueden conectar sus áreas de trabajo a un espacio de trabajo de Log Analytics en Azure Monitor y enviar los eventos del motor de Analysis Services a este espacio. Esto les permite consultar los registros de actividad con el lenguaje Kusto Query Language (KQL) y crear informes y paneles personalizados con Power BI.
Una de las ventajas de Azure Log Analytics es que permite conectar varios espacios de trabajo de Power BI a un único espacio de trabajo de Log Analytics, lo que facilita la visibilidad y el análisis de múltiples conjuntos de datos. Además, se puede usar la actualización incremental para reducir el volumen de datos que se ingieren y mejorar el rendimiento.
Para usar Azure Log Analytics para conjuntos de datos de Power BI, se requiere una suscripción a Power BI Premium y permisos de propietario del área de trabajo. También se necesita una cuenta de Azure con permisos para crear o acceder a un espacio de trabajo de Log Analytics.
Automatización con API REST
Cuando se lance la versión definitiva, los administradores podrán conectar automáticamente los Workspaces de Power BI con los Workspaces de Log Analytics usando la API REST de UpdateGroup Admin. Esto les permitirá crear la conexión a Log Analytics de forma automatizada. Esta funcionalidad es muy útil para los clientes de empresas grandes y los ISV que necesitan crear nuevos workspaces con frecuencia.
Centro de datos de Power BI reinventado y renombrado como centro de datos de OneLake
El centro de datos se ha convertido en el lugar clave para encontrar, gestionar y reutilizar datos. Con la llegada de Fabric, hay más variedad de datos disponibles y el centro de datos de OneLake se está ampliando para soportar todos los elementos de datos de Fabric, como los almacenes de datos, Lakehouses, sus respectivos endpoints de SQL, bases de datos KQL, datamarts y conjuntos de datos. Como parte del lanzamiento de Fabric, el centro de datos cambia su nombre a “centro de datos de OneLake”. El centro de datos de OneLake funciona como una interfaz para todos los datos en OneLake, permitiendo a los usuarios encontrar y gestionar fácilmente sus datos de OneLake.
Otra de las últimas novedades de Power BI de mayo es otra mejora importante que responde a las peticiones de los clientes relacionados con la experiencia del centro de datos. El nuevo centro de datos OneLake Explorer permite a los usuarios localizar rápidamente y con facilidad los elementos de datos adecuados mientras exploran la lista de espacios de trabajo donde tienen elementos de datos incluidos. El explorador del centro de datos de OneLake es especialmente útil para los usuarios que tienen acceso a los datos en varios espacios de trabajo, incluso aquellos con diez o más espacios de trabajo. Al ofrecer una forma sencilla y eficaz de explorar y localizar elementos de datos, Explorer ayuda a los usuarios a trabajar con grandes cantidades de datos y obtener información valiosa. En el panel Explorador, los usuarios pueden ver todos los espacios de trabajo a los que tienen acceso a los datos y, al seleccionar el nombre de un espacio de trabajo, los datos se filtran a ese espacio de trabajo solamente.
Se puede acceder al centro de datos de OneLake en Power BI Service, Power BI Desktop y en todas las cargas de trabajo de Fabric.
El linaje de Power BI y el análisis de impacto son compatibles con todos los elementos de Fabric
Fabric introduce muchos elementos nuevos en los espacios de trabajo de Power BI y los proyectos de BI suelen implicar varios elementos con múltiples dependencias. Estamos encantados de anunciar que la función de vista de linaje se ha ampliado (ahora en versión preliminar pública) para abarcar todos los elementos de Fabric. Esto permitirá a los usuarios ver el flujo de datos desde la fuente hasta el destino en todos los elementos, por ejemplo, cómo una tubería alimenta datos a un lago y luego a sus almacenes, conjuntos de datos e informes asociados.
Para ayudar a los usuarios a entender mejor la extensa cadena de dependencias en los espacios de trabajo, también estamos mejorando la experiencia del análisis de impacto. Esto permitirá a los usuarios ver todos los elementos posteriores a lo largo de la cadena, además de los elementos secundarios directos.
En general, estas mejoras en la vista Lineage del espacio de trabajo de Power BI aumentarán la visibilidad y la gestión de datos, lo que facilitará a los usuarios trabajar con proyectos de BI complejos y asegurará que los datos fluyan sin problemas en todos los elementos.
Informes
Azure Maps ya está disponible de forma general
¡La imagen de Azure Maps ya está disponible de forma general en las nuevas novedades de Power BI de mayo! Desde el lanzamiento de la vista previa privada hace más de un año, se han agregado varias opciones de personalización poderosas para mejorar la vista de mapa actual. Estas adiciones incluyen soporte para geocodificación, capas de gráficos circulares, capas de mapas rellenos y más. En este lanzamiento, también se han realizado algunos cambios adicionales para mejorar el aspecto visual.
Lo primero, cuando abras un informe con un mapa visual existente y tengas habilitado Azure Maps para tu organización, verás una ventana emergente que te anima a actualizar tu mapa a Azure Maps. En una futura versión, se eliminarán por completo las imágenes de mapas anteriores y se migrarán todos los informes existentes a Azure Maps para tener una única solución unificada. Te recomendamos que conviertas tus mapas a Azure Maps ahora mismo para aprovechar todas las nuevas funciones que se lanzarán en el futuro y garantizar una transición fluida.
En segundo lugar, se están actualizando el estilo de todos los mosaicos de mapas, incluido Azure Maps. Este cambio se implementará gradualmente en todos los informes, incluidos los existentes.
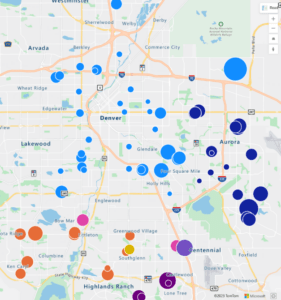
Estilo actual. Fuente: Microsoft
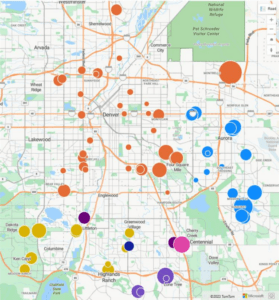
Nuevo estilo. Fuente: Microsoft
Etiquetas de datos basadas en medidas
Otra de las novedades de Power BI de mayo será la capacidad de intercambiar fácilmente etiquetas de datos predeterminadas por valores más relevantes según su campo o medida elegidos. Esta innovadora función de etiquetado basada en medidas es solo una muestra de las numerosas mejoras que se avecinan en los próximos meses.
Trabaja sin problemas en Power BI Desktop con archivos en OneDrive y SharePoint
Con la nueva novedad de Power BI de mayo, puedes trabajar sin problemas en Power BI Desktop con archivos en OneDrive y SharePoint. Esta funcionalidad te permite abrir, guardar y compartir archivos de Power BI directamente desde las bibliotecas de documentos de OneDrive y SharePoint, lo que facilita el control de versiones, la colaboración y la copia de seguridad de tus archivos en la nube.
Para empezar, solo tienes que habilitar las opciones de vista previa Guardar en OneDrive y SharePoint y Compartir en OneDrive y SharePoint en Opciones > Funciones de vista previa. Así podrás acceder a tus archivos recientes de OneDrive y SharePoint desde el menú Archivo de Power BI Desktop, o navegar por otras ubicaciones para abrir o guardar tus archivos.
Además, podrás compartir fácilmente tus informes con otros usuarios haciendo clic en el botón Compartir en la esquina superior derecha. Esto te permitirá generar un enlace para compartir o enviar el archivo a las personas que lo necesiten, usando la interfaz estándar de SharePoint y OneDrive.
Esta novedad es una gran ventaja para los usuarios de Power BI que quieren mantener sus archivos sincronizados entre Power BI Desktop y el servicio Power BI. Al almacenar un archivo de Power BI Desktop en OneDrive o SharePoint Online, puedes configurar el servicio Power BI para que actualice automáticamente el conjunto de datos y los informes cuando se modifique el archivo.
Mejoras en la accesibilidad de Matrix
En este mes de mayo, Power BI ha anunciado varias mejoras en la visualización de matriz para los informes nuevos y existentes, con el fin de mejorar la usabilidad y la accesibilidad para todos los usuarios. Estas mejoras son las siguientes:
- Navegación de teclado mejorada y nuevos atajos de teclado, incluidos Re Pág, Av Pág, Inicio y Fin para recorrer rápidamente datos en matrices grandes. Aquí se enumeran más métodos abreviados: Métodos abreviados de teclado en Power BI Desktop: Power BI | aprender.
- Un contorno de enfoque de dos tonos que siempre será visible incluso en fondos más oscuros, cumpliendo con los requisitos de contraste de color.
- Nuevo soporte para anuncios de lectores de pantalla para transmitir la estructura de matriz y las interacciones.
- Se agregó soporte de lector de pantalla para iconos de formato condicional y barras de datos.
- Se eliminó la información sobre herramientas del navegador (predeterminada) para valores que no están truncados.
- Mejoras generales de rendimiento para desplazamiento y renderizado, con un estilo de barra de desplazamiento actualizado.
Estas actualizaciones hacen que la visualización de matriz sea más fácil de usar y más accesible para todos los usuarios, siguiendo los principios del diseño universal y los estándares de accesibilidad como WCAG 2.1, US Section 508 y EN 301 549. Con estas mejoras, Power BI demuestra su compromiso con la creación de informes accesibles que beneficien a todos los usuarios.
Interacción en el objeto (versión preliminar): actualizaciones
Power BI ha lanzado una nueva versión con varias novedades y mejoras para facilitar el análisis y la visualización de los datos. Una de las funciones más destacadas es la interacción en el objeto, que permite crear imágenes personalizadas con datos dinámicos. Esta función se lanzó en versión preliminar en marzo y ha recibido varias actualizaciones este mes basadas en los comentarios de los usuarios. Estas son algunas de las mejoras que se han añadido:
- Se han ampliado los tipos de imágenes que se admiten para la interacción en el objeto, incluyendo las imágenes circulares, de donas y de tablas.
- Se ha añadido un nuevo menú desplegable para cambiar las agregaciones de los datos de forma más fácil y rápida.
- Se ha mejorado la experiencia de arrastrar y soltar los campos al menú de compilación en el objeto, que ahora se abre automáticamente al seleccionar un campo.
- Se han corregido algunos errores, como el desplazamiento dentro del menú de compilación o la posición desplazada al modificar un campo.
- Se ha actualizado el comportamiento de la galería de visualizaciones de la cinta, que ahora permite insertar un nuevo objeto visual o cambiar el tipo de objeto visual seleccionado.
- Se han mostrado las imágenes personalizadas en la galería de visualización de la cinta.
Con estas mejoras, Power BI ofrece una forma más intuitiva y creativa de crear imágenes con datos interactivos, que se pueden personalizar con diferentes formas, colores y tamaños. La interacción en el objeto es una función que sigue en desarrollo y que se irá perfeccionando con el tiempo gracias a los comentarios y sugerencias de los usuarios.
Establecer límites de consulta en Power BI Desktop
Power BI es una herramienta poderosa para crear informes interactivos y visualizar datos de diferentes orígenes. Sin embargo, algunas consultas pueden consumir demasiados recursos o tardar mucho tiempo en ejecutarse, lo que puede afectar el rendimiento y la experiencia del usuario. Para evitar estos problemas, Power BI aplica ciertos límites de consulta según el tipo de capacidad donde se hospedan los datos del informe. Estos límites pueden variar en cuanto al tiempo máximo de ejecución y la memoria máxima permitida para cada consulta.
Pero ¿qué pasa si queremos probar nuestros informes en Power BI Desktop antes de publicarlos en el Servicio? ¿Cómo podemos saber si nuestras consultas cumplen con los límites establecidos por la capacidad elegida? La respuesta es que ahora podemos establecer límites de consulta en Power BI Desktop y simular el comportamiento que tendrían nuestros informes en el Servicio.
Esta es una de las nuevas novedades de Power BI de mayo y que nos permite definir los límites de consulta en el menú Opciones > Configuración del informe. Allí podemos elegir entre varias opciones:
- Automático (recomendado): Power BI intentará detectar dónde se hospeda el modelo y aplicar los límites correspondientes. Si no puede identificarlo, usará los límites de la capacidad compartida, que son los más estrictos.
- Capacidad compartida: aplica los límites de la capacidad compartida, que son 225 segundos de tiempo de espera y 1 GB de memoria.
- Capacidad Premium: aplica los límites de la capacidad Premium, que son 225 segundos de tiempo de espera y 10 GB de memoria.
- SQL Server Analysis Services: aplica los límites de SQL Server Analysis Services, que son 600 segundos de tiempo de espera y 1 GB de memoria.
- Azure Analysis Services: aplica los límites de Azure Analysis Services, que son 600 segundos de tiempo de espera y 10 GB de memoria.
- Límites personalizados: nos permite definir nuestros propios límites de tiempo de espera y memoria. Podemos usar “0” para indicar «sin límites».
- Sin límites de consulta: no aplica ningún límite a las consultas.
Los informes existentes tendrán por defecto la opción “Sin límites de consulta” para mantener el comportamiento anterior, pero los nuevos informes tendrán la opción “Automático (recomendado)” por defecto. Podemos ver los límites exactos que se aplican para cada opción debajo del menú desplegable.
Si una consulta alcanza uno de los límites establecidos, veremos un error similar al que veríamos en el Servicio. Por ejemplo:
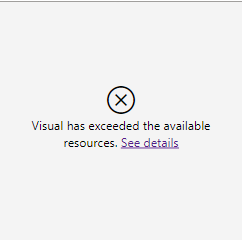
Fuente: Microsoft
No se puede pegar esta imagen desde el Portapapeles, pero puede guardarla en su equipo e insertarla desde ahí.
Esta característica nos ayuda a minimizar la confusión y a optimizar nuestras consultas antes de publicar nuestros informes. Así podemos asegurarnos de que nuestros informes funcionen correctamente tanto en Power BI Desktop como en el Servicio.
Modelado
Nuevas funciones DAX: MATCHBY
Este mes, una de las novedades de Power BI es que se ha lanzado una nueva función DAX: MATCHBY. Esta función permite definir las columnas que se usan para hacer coincidir los datos e identificar la fila actual dentro de cualquier función de ventana. Una función de ventana es una operación que se aplica a un conjunto de filas relacionadas con la fila actual en una consulta.
Por ejemplo, supongamos que tenemos una tabla llamada FactInternetSales que contiene información sobre las ventas por internet de una empresa. Queremos agregar una columna que nos indique, para cada venta, el monto de las ventas anteriores en orden descendente de ventas del mismo producto. Es decir, queremos saber cuánto se vendió antes del producto que se compró en cada fila.
Para hacer esto, podemos usar la función DAX MATCHBY dentro de la función DAX EARLIER. La función EARLIER devuelve el valor de una expresión calculada para una fila anterior en el mismo contexto. La función MATCHBY indica qué columnas se usan para determinar la fila anterior. En este caso, usamos las columnas SalesOrderNumber y SalesOrderLineNumber, que identifican de forma única cada venta.
La consulta quedaría así:
EVALUAR
AÑADIR COLUMNAS (
FactInternetVentas,
«Cantidad de ventas anterior»,
SELECCIONAR COLUMNAS (
COMPENSAR (
-1,
FactInternetVentas,
ORDERBY ( FactInternetSales[SalesAmount], DESC ),
PARTITIONBY ( FactInternetSales[ProductKey] ),
MATCHBY( FactInternetSales[Número de pedido de ventas], FactInternetSales[Número de línea de pedido de ventas] )
),
FactInternetSales[SalesAmount]
)
)
Sin usar MATCHBY, la consulta daría un error porque no hay columnas clave en la tabla FactInternetSales que permitan identificar la fila actual.
Esta función solo se puede utilizar dentro de las funciones de ventana, como EARLIER, RANKX o TOPN. Con esta nueva función, podemos realizar análisis más complejos y personalizados con Power BI.
Servicio
Edita tu modelo de datos en el servicio Power BI (opt-in)
Power BI te ofrece una nueva forma de editar tu modelo de datos en el servicio web, sin necesidad de usar Power BI Desktop. Esta función te permite modificar aspectos de tu modelo como las relaciones entre tablas, las medidas DAX y la seguridad a nivel de fila (RLS). Además, puedes trabajar y colaborar con otros usuarios en el mismo modelo de datos de forma simultánea.
Para probar esta novedad, tienes que activarla en la configuración del área de trabajo donde tengas tu conjunto de datos. Una vez activada, podrás abrir el modelo de datos desde el menú de opciones del conjunto de datos o desde la página de detalles del mismo. También podrás acceder al modelo de datos desde el modo de edición de un informe conectado al conjunto de datos.
Al abrir el modelo de datos, verás todas las tablas, columnas y relaciones que lo componen. Podrás editar el modelo usando la cinta de opciones y la barra de fórmulas, que te ofrecen un editor enriquecido con autocompletado para las fórmulas DAX (IntelliSense). Los cambios que realices se guardarán automáticamente y no podrás deshacerlos.

Fuente: Microsoft
Ten en cuenta que esta función está en versión preliminar y tiene algunas limitaciones. Por ejemplo, no podrás editar los modelos de datos que tengan actualización incremental, que se hayan implementado por una canalización de implementación, que se hayan modificado por un punto de conexión XMLA o que no se hayan actualizado al formato de metadatos mejorado. Además, necesitarás tener permisos de escritura y compilación para el conjunto de datos y el administrador podrá controlar si esta función está habilitada o no para la organización o para grupos específicos.
Esta función es un primer paso hacia la paridad en las capacidades de modelado entre el servicio web y Power BI Desktop. En el futuro, se irán añadiendo más funcionalidades para que puedas editar tu modelo de datos en el servicio web con la misma facilidad que en Desktop.
Nuevas experiencias de configuración de pestañas de Power BI en Microsoft Teams
Otras de la nuevas novedades de Power BI de mayo es que ahora, cuando agregas una pestaña de Power BI en Teams, puede elegir entre dos opciones: pegar un enlace o explorar espacios de trabajo. La primera opción le permite usar cualquier enlace a un contenido de Power BI que tenga permiso para ver, ya sea un informe interactivo o paginado, un cuadro de mando o una aplicación organizativa. La segunda opción le permite navegar por los espacios de trabajo y las aplicaciones de Power BI a los que tiene acceso y seleccionar el contenido que desea agregar. Si no tiene ningún contenido de Power BI, también puede hacer clic en crear un informe para iniciar el proceso de creación.
Además, puede personalizar la pestaña con un nombre diferente al del contenido de Power BI y guardar filtros predeterminados para que se apliquen cada vez que abra la pestaña. De esta manera, puede mostrar la información más relevante para su equipo o chat.
Las nuevas experiencias de configuración de pestañas de Power BI en Teams le facilitan la incorporación de datos e información a sus conversaciones y reuniones. Puede ver todos los informes y cuadros de mando que ha usado recientemente en Teams en la pestaña En Teams en la aplicación Power BI para Teams. También puede iniciar una conversación sobre el contenido de Power BI directamente desde la pestaña o compartirlo con otros usuarios.
Informes paginados
Profundizar en informes paginados
Otra de las novedades de Power BI de mayo es que te ofrece dos tipos de informes: los informes de Power BI y los informes paginados. Los primeros son ideales para explorar e interactuar con los datos, mientras que los segundos son perfectos para imprimirlos o generar documentos con un formato preciso y de alta calidad.
Si quieres ver los detalles de tus datos en un informe paginado, ahora puedes usar la función de profundizar. Esta función te permite abrir otro informe al hacer clic en un elemento del informe principal. Por ejemplo, si tienes un informe de ventas con un resumen de los pedidos y sus totales, puedes profundizar en cada pedido y ver otro informe con más información sobre el mismo.
La función de profundizar es muy útil para validar los datos resumidos, proporcionar granularidad y evitar sobrecargar el informe principal con demasiados detalles. Además, puedes profundizar hasta cuatro niveles de informes secundarios, lo que te da más flexibilidad y control sobre la presentación de tus datos.
Para usar la función de profundizar, solo tienes que agregar un vínculo a cualquier elemento que tenga una propiedad Acción, como un cuadro de texto, una imagen o un punto de datos en un gráfico. Puedes usar Power BI Report Builder para crear y editar tus informes paginados con esta función.
Desarrolladores
Mejora tus imágenes personalizadas con Keyboard Navigation
¿Sabías que con una de las últimas novedades de Power BI de mayo también puedes mejorar tus imágenes personalizadas con la navegación con teclado? Esta es una de las nuevas características que se lanzaron en mayo y que te ayudarán a crear imágenes más accesibles y fáciles de usar para todos los usuarios.
La navegación con teclado es una característica que te permite moverte e interactuar con los elementos de una imagen usando solo el teclado, sin necesidad de usar el ratón. Esto es muy útil para las personas con discapacidades o que prefieren usar el teclado para navegar por los informes. Además, la navegación con teclado hace que tus imágenes personalizadas sean más consistentes con el resto de los elementos visuales de Power BI, ya que todos ellos admiten esta característica.
Para habilitar la navegación con teclado en tus imágenes personalizadas, solo tienes que agregar la capacidad supportsKeyboardFocus a tu archivo capabilities.json. Esto hará que tus imágenes tengan tres niveles de navegación con teclado.
El primer nivel es el contenedor visual, al que puedes acceder presionando Tab o Shift + Tab para moverte entre los diferentes elementos del informe. Al presionar Enter o Espacio en el contenedor visual, puedes entrar al segundo nivel.
El segundo nivel es el interior de la imagen personalizada, donde puedes presionar Tab o Shift + Tab para navegar entre los elementos tabulables de la imagen, como botones, filtros o gráficos. Al presionar Enter o Espacio en un elemento tabulable, puedes entrar al tercer nivel.
El tercer nivel es el elemento visual dentro de la imagen personalizada, donde puedes presionar las flechas del teclado para moverte entre los puntos de datos del elemento visual y ver sus valores o detalles. Al presionar Esc en cualquier nivel, puedes salir de ese nivel y volver al anterior.
Con la navegación con teclado, tus imágenes personalizadas serán más accesibles y fáciles de usar para todos los usuarios. Te invitamos a probar esta nueva característica y a compartir tus comentarios con nosotros.
Visualizaciones
Tarjetas Zebra BI 1.6
Las Tarjetas Zebra BI 1.6 te ofrecen nuevas funcionalidades para mejorar la claridad y el impacto de tus informes de KPI. Puedes resaltar las tarjetas que considere más importantes para captar la atención de su audiencia y mostrar varios números grandes y llamativos (BAN) para facilitar la comparación y el análisis. También puedes añadir una descripción detallada de los KPI para explicar su significado y relevancia. Además, puedes cambiar al formato de puntos básicos para medir mejor su rendimiento y mucho más.
ORDENE POR DIFERENTES CRITERIOS: para ayudarte a priorizar los KPI, ahora puedes usar la nueva opción de ordenación para las tarjetas. Puede ordenar las tarjetas por variación (relativa o absoluta), título o valor y ordenar por plan, año anterior o pronóstico. Así podrás ver los KPI desde diferentes perspectivas, identificar los que requieren más atención y actuar en consecuencia.
RESALTE LOS KPI ESPECÍFICOS: ahora puedes enfatizar los KPI que son más relevantes o urgentes para su informe resaltando sus respectivas tarjetas. De esta forma, el mensaje visual de su panel será más potente y le ayudará a obtener información clave más rápidamente.
MUESTRE MÚLTIPLES PROHIBICIONES: ahora puedes mostrar más de un BAN en cada tarjeta. De esta forma, podrá contrastarlos fácilmente en el momento y obtener información adicional sobre los KPI más críticos al instante
Crea impresionantes gráficos circulares con Drill Down Pie PRO
La últimas de las novedades de Power BI de mayo es que te ofrece una nueva forma de visualizar tus datos con el objeto visual Drill Down Pie PRO, que te permite crear gráficos circulares dinámicos y personalizados. Con este objeto visual, puedes explorar tus datos de forma interactiva, haciendo clic en las porciones del gráfico para ver más detalles o aplicar filtros. También puedes usar el ratón para hacer zoom, rotar o cambiar el ángulo del gráfico. Además, puedes personalizar el aspecto de tu gráfico con opciones de formato avanzadas, como cambiar los colores, las etiquetas, las leyendas, los bordes y los efectos visuales.
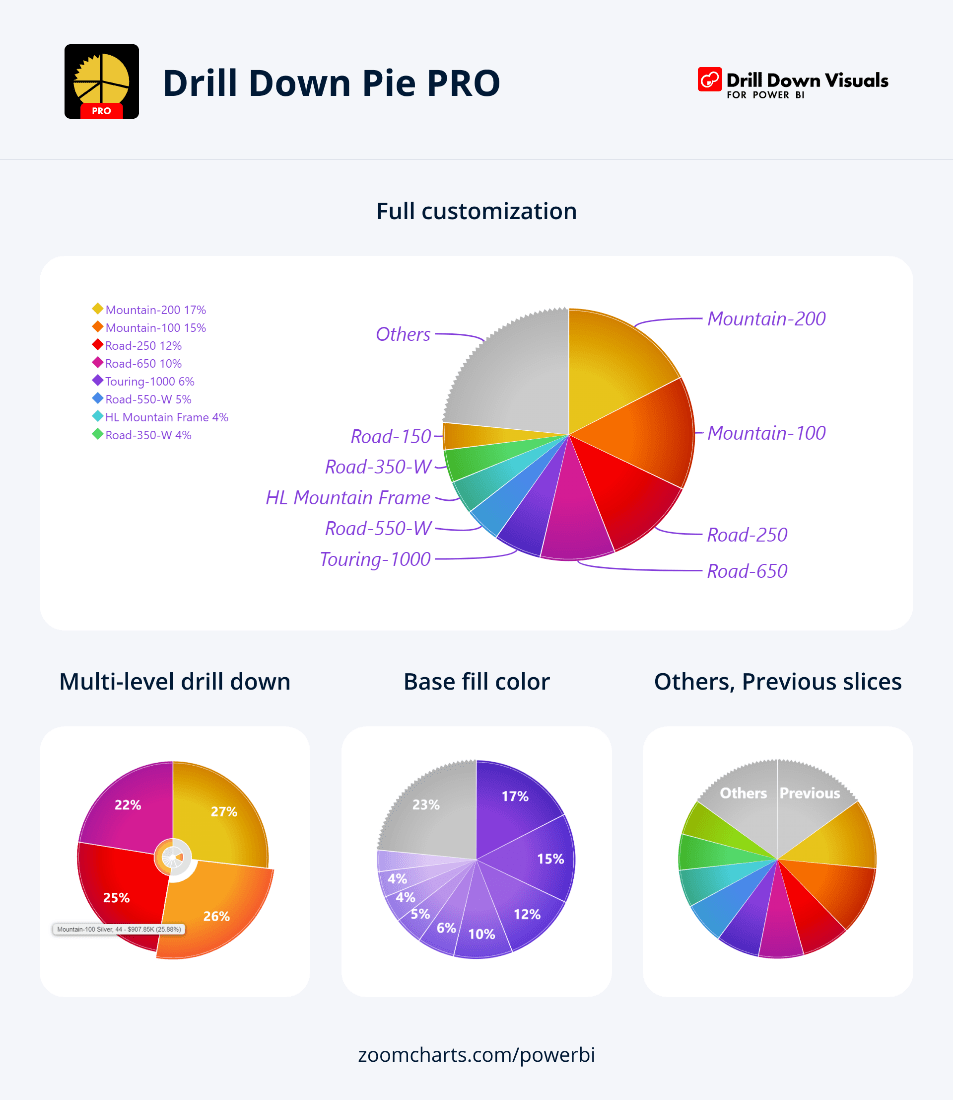
Fuente: Mcirosoft
¡Estas son todas las novedades de Power BI de noviembre! ¿Qué te han parecido? Si tienes alguna duda sobre alguna de ellas, escríbenos a comunicacion@grupotecon.com o llámanos al 967 50 50 24
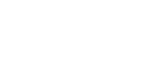



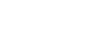






Dejar un comentario
¿Quieres unirte a la conversación?Siéntete libre de contribuir!