Funciones y trucos de Excel para ser un auténtico experto
Excel es una de las herramientas más utilizadas en el mundo laboral, pero también una de las más desconocidas. Muchas personas solo usan las funciones básicas de Excel, sin saber que existen muchos trucos y atajos que pueden hacer su trabajo más fácil y rápido.
En este post, te voy a enseñar 10 funciones y trucos de Excel que te ayudarán a mejorar tu productividad, resolver problemas, automatizar procesos y crear hojas de cálculo más profesionales. Estos trucos son válidos tanto para principiantes como para usuarios avanzados, y te sorprenderán por su utilidad y sencillez.
¿Quieres convertirte en un auténtico experto de Excel? Entonces no te pierdas este post y descubre los 10 increíbles trucos de Excel que cambiarán tu forma de trabajar con este programa. ¡Empezamos!
10 funciones y trucos de Excel básicos para tu día a día
1. Fijar columnas o filas
El primero de los trucos de Excel es muy sencillo y a la vez muy útil. Se trata de fijar una columna o una fila para no perder de vista la cabecera. De esta forma, es mucho más sencillo leer los datos que contiene una tabla muy grande.
Para ello, solo tienes que seleccionar una columna o fila y hacer clic en «Vista» y después «Inmovilizar».
Puedes escoger varias opciones, dependiendo de tus necesidades. Puedes utilizar “Inmovilizar paneles” para fijar la tabla seleccionada al completo o “Inmovilizar fila/columna superior” para que la fila/columna quede siempre visible cuando te desplaces por el documento.
2. Cambiar filas por columnas
Se puede dar el caso de que tengas una tabla creada, pero necesites reorientarla para que los datos que están en columnas se reorganicen en filas y viceversa.
Para ello lo único que tienes que hacer es seleccionar dicha tabla y utilizar Ctrl + C para copiarla. Después, en una celda en blanco, haz clic con el botón derecho del ratón y escoge la opción “Pegado especial” y, por último, “Trasponer”.
3. Búsqueda avanzada con caracteres comodín
Con un simple atajo de teclado, Ctrl + B, puedes realizar rápidamente una búsqueda dentro del documento. Pero se puede dar el caso de que no sepas exactamente qué es lo que buscas, para estos casos te será de gran ayuda este truco.
Utilizando el signo de interrogación, “?”, puedes sustituir cualquier letra. Por ejemplo, si buscas “ma?a”, los resultados que podrían aparecer sería mapa, mala, masa, etc.
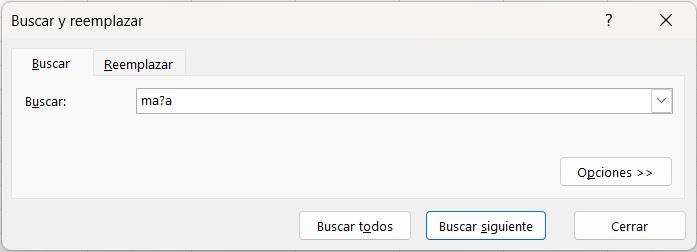
En cambio, el asterisco sirve para reemplazar varios caracteres. Por lo que al buscar “ma*a” podrías obtener como resultado palabras más largas: madera, maceta, marca, etc.
4. Protege un documento con contraseña
Una buena forma de salvaguardar el contenido de un documento es asegurarte de que solo tengan acceso a él aquellas personas que tú quieras cifrándolo con contraseña. Para esto solo tienes que seguir los siguientes pasos: Archivo > Información > Proteger libro > Cifrar con contraseña.
Ya solo queda que elijas la contraseña con cuidado, ya que si la olvidas no podrás recuperarla.
5. Proteger el contenido de una hoja de cálculo
Hay ocasiones en las que compartes una hoja de cálculo, pero no quieres que la otra persona pueda modificarla, para ello Excel te ofrece distintas posibilidades.
Puedes proteger todo el documento siguiendo el mismo proceso que en el apartado anterior, pero en vez de escoger la opción “Cifrar con contraseña”, debes seleccionar “Proteger hoja actual”.
En caso de que solo quieras bloquear algunas celdas para que no se puedan editar hay que hacer algunas configuraciones adicionales.
Lo primero es seleccionar todas las celdas de la hoja, hacer clic con el botón derecho y seleccionar la opción “Formato de celdas”. En el menú que aparece vamos hasta la opción “Proteger”, desmarcamos la opción “Bloqueada” y clicamos en “Aceptar» para que se guarden los cambios.
Ahora es el momento de seleccionar todas las celdas que deseamos bloquear y repetir el mismo proceso de antes: Seleccionamos las celdas > clic derecho del ratón > Formato de celdas > Proteger > marcar la opción Bloqueada > Aceptar para guardar los cambios. Después solo nos queda “Proteger la hoja actual”.
El resultado es una hoja con las celdas que hemos seleccionado bloqueadas y el resto accesibles.
6. Crear gráficos en Excel
El uso de gráficos nos puede ayudar a comprender y procesar una gran cantidad de información de forma más sencilla. Para ello, Excel nos permite crear una “hoja de gráfico”. Simplemente hay que seleccionar el rango de celdas que contiene los datos en los que se basa el gráfico y después pulsar la tecla F11.
En una nueva pestaña aparecerá el gráfico que hemos creado, lo podremos editar y personalizar usando la barra de opciones superior.
7. Formato condicional
El formato condicional sirve para analizar visualmente los datos de una tabla mediante una condición dada. El programa resalta las celdas aplicando colores e iconos cuando se den las variaciones que hemos establecido.
Tras seleccionar el rango sobre el que queremos aplicar esta funcionalidad, hacemos clic en “Formato condicional” en la pestaña “Inicio”. En el desplegable que aparece a continuación podemos escoger varias opciones: resaltar celdas cuando es mayor que o menor que, cuando contiene un determinado texto, o una fecha concreta.
8. Obtener tablas desde una web
En muchas ocasiones tenemos que trasladar a nuestras hojas de cálculo datos que hemos buscado en Internet. Podemos pensar que utilizar comandos (Ctrl + C y Ctrl + V) para copiar y pegar su contenido en nuestro libro es la opción más fácil. Pero esto solo nos generará más trabajo, ya que nos llevará a tener que revisarla y editarla de forma manual para garantizar que todos los datos están en el lugar correcto.
El propio programa cuenta con una herramienta para importar datos desde una web, ahorrándonos tiempo y esfuerzo.
Lo primero es copiar la URL de la página donde se encuentra la tabla de datos que queremos incluir en nuestro Excel. Después en nuestra hoja de cálculo tenemos que seleccionar “Datos” en el menú superior, y a continuación clicar en “Obtener datos externos” y “De web”.
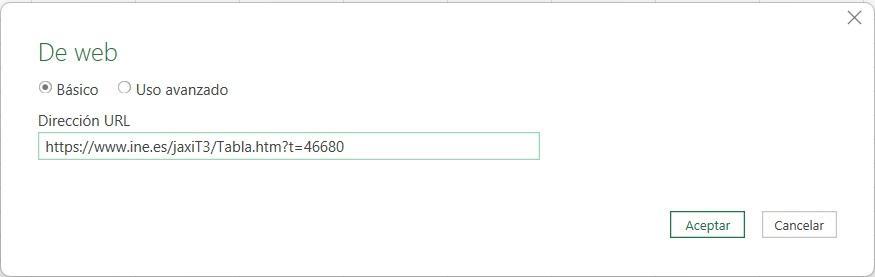
En el cuadro de dialogo que aparece pega la URL y haz clic en “Aceptar”. A continuación, selecciona el tipo de acceso que vas a emplear, puedes dejar la configuración que aparece por defecto y proseguir.
Excel te mostrará todas las tablas que el programa ha encontrado en esa página, solo queda seleccionar la que necesites y pulsar el botón «Cargar”.
9. Fórmulas esenciales
Excel cuenta con casi 400 fórmulas para ayudarte a trabajar con tu información y trabajar de forma eficiente. A continuación, dejamos un listado de fórmulas que necesitas conocer sí o sí.
- SUMA: Esta fórmula suma los valores de las celdas en su interior. Ejemplo: =SUMA (A1:A5)
- PROMEDIO: Nos permite calcular el promedio aritmético de las celdas que seleccionemos. Ejemplo: =PROMEDIO (B5:B15)
- MAX y MIN: Esta fórmula te indica cual es el mayor valor o el menor valor del conjunto seleccionado. Ejemplo: =MAX(A1:A10) / =MIN(A5,B1,C6)
- SI: Sirve para evaluar una condición y determinar si es falsa o verdadera. Ejemplo: =SI(A1<10;»SI»;»NO»). Esto nos indica que en caso de que A1 sea más pequeño que 10, aparecerá el resultado SI y, en caso contrario, NO.
- CONCATENAR: Da como resultado la unión de los valores de las celdas que le indicas. Ejemplo: =CONCATENAR (B2, B3, C1, D4)
10. Atajos de teclado de Excel
Aumentar nuestra productividad consiguiendo realizar una tarea en el menor tiempo posible y apenas sin esfuerzo es lo que todos deseamos cuando estamos trabajando. Los últimos trucos de Excel que te contamos son los atajos básicos que debes conocer.
- Ctrl+B: como hemos visto antes, este comando sirve para buscar datos dentro del documento.
- Ctrl+E: selecciona todas las celdas de la hoja actual.
- Ctrl+P: abre la ventana Imprimir.
- Ctrl+T: sirve para seleccionar todas las celdas en una tabla.
- Ctrl+9: oculta las filas seleccionadas.
- Ctrl+0: oculta las columnas seleccionadas.
- Ctrl+Mayús+#: aplica el formato Fecha en la forma dd-mmm-aa.
- ALT+F1: crea un gráfico incrustado a partir de los datos del rango actual.
- ALT+F2: abre el cuadro “Guardar como”.
- ALT+F4: cierra el Excel.
Si quieres seguir agilizando tu trabajo y ahorrando tiempo en tus tareas diarias es fundamental que sepas utilizar, en su gran medida, la gran mayoría de herramientas de Microsoft 365, como Word, Excel, Microsoft Teams, Forms, TO-DO, Outlook, Planner, etc.
Nuestro equipo dispone de todas las competencias actualizadas en Microsoft para ofrecerte el mejor servicio, por lo que si necesitas más información o ayuda con estas funciones y trucos de Excel, escríbenos a comunicacion@grupotecon.com. También puedes llamarnos al 967 50 50 24. ¡Te esperamos!
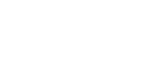

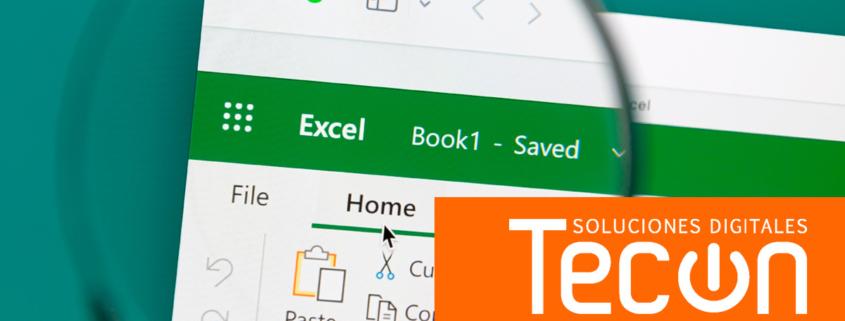

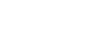






Dejar un comentario
¿Quieres unirte a la conversación?Siéntete libre de contribuir!