Trucos y funciones de Microsoft Word
Tienes que crear un documento importante para el trabajo o para la universidad, ¿qué es lo primero que haces? Abrir un procesador de texto, por supuesto. Y de todos los que hay, Microsoft Word es el estándar de oro.
Sin embargo, es posible que incluso los usuarios habituales de Word no se den cuenta de los poderosa que es la aplicación o de cuántos trucos y funciones de Micrososoft Word hay, más allá de los simples comandos de edición que todos conocemos.
Dedicarle algo de tiempo para explorar los rincones más oscuros de Word puede hacer que el programa sea todavía más útil. Cuando descubras todos estos trucos y comiences a usarlos, te preguntarás cómo has podido vivir sin ellos.
¿Quieres conocer todos los trucos y atajos que puede ofrecerte Microsoft Word? Aquí te dejamos 18 de nuestros trucos y funciones favoritas de Microsoft Word, ¡que pueden ahorrarte tiempo y energía mientras trabajas!
Trucos y funciones de Microsoft Word para sacarle el máximo partido
1 – Recuperar un documento no guardado
Hay distintas formas de recuperar este tipo de documentos.
Al volver a iniciar Word, el programa busca archivos de autorecuperación y luego muestra los datos en el panel de tareas de recuperación de documentos. Desde ahí podemos volver a abrirlos y guardarlos.
Sin embargo, si no encuentras ahí tu documento siempre puedes buscarlo en archivos temporales. Los pasos a seguir son los siguientes: haz clic en la pestaña «Archivo» en la esquina superior izquierda, después pincha en «Administrar documento» y selecciona «Recuperar documentos no guardados» en la lista desplegable.
Si ha sido una pérdida reciente debe aparecer ahí. Ya solo queda abrir el archivo recuperado y guardarlo.
2 – Crear una copia de seguridad automática del documento
En este apartado veremos como con unos sencillos pasos puedes crear una copia de seguridad automática, garantizando así que no vas a perder nunca información.
Para ello hay que seguir los siguientes pasos: Archivo > Opciones > Avanzadas > Buscar. Dentro de esta, tienes que buscar la opción «Crear siempre copia de seguridad». Aceptas los cambios y a partir de ese momento, siempre que guardes los cambios de un documento de Word, se realizará de forma automática una copia de seguridad del documento.
3 – Traducir un documento
Con esta herramienta puedes traducir todo el texto o solo una parte de él a otro idioma. Para ello, desde la cinta de opciones superior hacer clic en «Revisar» y después «Traducir». Se abre un pequeño menú desplegable en el que puedes escoger entre traducir una selección de texto o todo el documento.
También podemos acceder a esta opción seleccionando el texto y después pulsando el botón derecho del ratón, en este desplegable encontramos la opción traducir. En el menú que aparecerá a la derecha se detecta automáticamente el idioma el texto y lo traduce al idioma predeterminado.
4 – Utilizar la búsqueda inteligente
Al ser Office 365 una suite ofimática conectada, nos ofrece algunas opciones muy ventajosas desde el propio Word. Un ejemplo de ello es la búsqueda de términos en Bing sin salir del documento.
Para ello hay que seleccionar la palabra y hacer clic con el botón derecho del ratón. En el menú que aparece escogemos la opción búsqueda inteligente. A la derecha se abre un menú donde aparece el significado de la palabra y otras opciones de búsqueda.
5 – Encuentra sinónimos rápidamente
Al escribir un texto es común usar varias veces la misma palabra, para evitar que nuestros documentos sean repetitivos basta con utilizar un sinónimo.
Puedes hacer esta búsqueda sin salir de Word. Para ello, debes hacer clic con el botón derecho del ratón sobre la palabra y colocar el cursor sobre la opción sinónimos. Así aparecerán algunos de ellos. También puedes pulsar para que aparezca un panel a la derecha que nos muestre todos los sinónimos disponibles en formato de lista.
6 – Crear textos aleatorios de relleno
A veces cuando estamos creando una plantilla y queremos saber como se verá el resultado final, puede que necesitemos un texto de relleno. El propio Word te ofrece la posibilidad de generarlo a través de dos opciones distintas.
Cuando escribimos al principio de una línea =rand() y pulsamos Intro. El programa creará de forma automática un texto de cinco párrafos con una cantidad variable de frases. Si escribimos dentro del paréntesis dos números separados por una coma podemos modificar el texto que aparece. El primer número establece la cantidad de párrafos que se van a generar y el segundo, las frases que tendrá cada uno.
Con esta opción el texto estará en el idioma predeterminado de Word.
Del mismo modo, funciona el comando =lorem() cuando lo escribimos al principio de una línea y pulsamos Intro. La diferencia radica en el idioma del texto, en este caso siempre será en inglés.
7 – Proteger un documento con contraseña
Otro de los trucos y funciones de Microsoft Word que te asegura que solo quien tu elijas lee el contenido de tu documento es protegerlo con una contraseña. Para ello, al guardar el documento, pulsamos en Archivo > Información > Proteger documento. Dentro de este desplegable aparecen distintas opciones, basta con pulsar en cifrar con contraseña.
8 – Eliminar el formato del texto
A veces, cuando trabajamos sobre un documento de texto incluimos párrafos obtenidos de internet o de otros documentos y estos cuentan con un formato distinto al que estamos usando nosotros. Para no tener que revisar todo el documento en busca de partes que tengan distinta letra o que estén en negrita, etc., lo más rápido es eliminar todo el formato del texto. Para ello, selecciona el texto, haz clic en «Inicio», elige la opción «Borrar todo el formato» para eliminar el formato y poder aplicar desde cero tu propio estilo.
9 – Mover párrafos sin afectar al documento
Reestructurar un documento de forma rápida es posible si en la cinta de herramientas superior pulsamos en «Vista» y después en «Esquema».
Vemos que el diseño del documento cambia, mostrando una vista en modo esquema donde cada párrafo está marcado con un círculo; esto nos permite desplazarlo sin ningún esfuerzo. Cuando termines de configurar el texto basta con pulsar «cerrar vista esquema».
10 – Personaliza tu autocorrector
Word cuenta con un autocorrector integrado que, de forma automática, soluciona algunas faltas de ortografía recurrentes. Puedes configurar esta herramienta añadiendo otros errores que cometas con asiduidad.
Para hacerlo pulsa Archivo> Opciones > Revisión> Opciones de Autocorrección. Se abrirá una ventana en la que puedes añadir nuevas palabras que quieras reemplazar automáticamente mientras escribes.
11 – Añadir marca de agua
Añadir una marca de agua tiene una doble función. Por un lado, sirve para dar un aspecto más profesional al archivo de texto que has creado. Y, a la vez, también es muy útil para evitar que otras personas puedan apropiarse la autoría del documento.
Para ello, en la cinta de opciones superior, haz clic en Diseño de página > Fondo de página > Marca de agua.
Podrás elegir entre las opciones predeterminadas o incluso añadir otras.
12 – Convertir un PDF a Word
Una búsqueda recurrente en Internet, desde hace ya muchos años, es cómo editar el contenido de un documento en formato PDF. En internet se pueden encontrar multitud de páginas que realizan esta función en unos minutos. Lo que quizá no sepas es que Microsoft Word también cuenta con esta opción. De forma muy sencilla puedes abrir un documento en formato PDF como si fuera un documento de texto y trabajar sobre el mismo. Solo tienes que pulsar en «Archivo», «Abrir» y seleccionar el PDF.
Al abrirlo, Word te mostrará un mensaje indicándote que la conversión puede tardar un poco. Solo tienes que hacer clic en aceptar y el proceso de conversión estará listo en unos minutos.
13 – Guardar tu documento Word como un PDF
Al igual que en el apartado anterior, Word nos ofrece la posibilidad de guardar nuestro archivo en formato PDF sin tener que recurrir a otras herramientas.
En este caso el proceso es extremadamente sencillo, solo tienes que ir a Archivo > Guardar como > Este PC. Desde aquí podrás nombrar tu documento y seleccionar el formato en el que quieres guardarlo. Este es uno de los trucos y funciones de Microsoft Word más útil y que no todo el mundo sabe.
14 – Firmar en cualquier documento
Tus formularios más importantes pueden requerir una forma. Gracias a esta función, puedes dibujar una firma usando Word y agregarla a cualquier documento.
Para ello, en la barra superior, haz clic en Insertar > Formas. Dentro de Formas en la sección “Lineas”, deberás hacer clic en el icono de más a la derecha, el cuál te permitirá dibujar de forma libre. Podrás escribir tu firma, y una vez terminado se convertirá en una imagen que puede mover y cambiar de tamaño.
Dibujarla con el ratón puede ser algo incómodo, pero si tienes una pantalla táctil o tablet podrás realizarla mejor.
15 – La herramienta de dictado para escribir hablando
Este es uno de los trucos y funciones de Microsoft Word más útil y que no todo el mundo sabe. Con el botón “Dictar”, en la parte superior derecha del menú “Inicio” de Word, puede convertir su discurso en palabras sin problemas. Esto es genial para tomar notas rápidas o transcribir entrevistas.
16 – El modo “Enfoque” puede salvarte de las distracciones mientras trabajas
Escribir con Word significa estar trabajando con tu ordenador, lo que a su vez significa tener acceso a Internet y a miles de distracciones. Es por ello, que gracias al modo “Enfoque” de Word puede concentrarte tan solo en tu escritura.
Este modo pone tu documento en pantalla completa y elimina todos los botones, dejando solo la pantalla. Para poder poner esta herramienta, haga clic en “Ver” en la parte superior de la pantalla y luego en “Enfoque”.
17 – Usar plantillas prefabricadas para ahorrar tiempo
En lugar de comenzar desde cero al crear un currículum, un menú, un folleto u otros proyectos, puede usar una plantilla de Word. Estas plantillas son proporcionadas por Microsoft y están configuradas para que puedas comenzar a editarlas de inmediato.
Podrás ver que aparecen plantillas cada vez que creas un nuevo documento. Para usar una, simplemente haz clic sobre la que quieras. Además, también puedes usar la barra de búsqueda para encontrar nuevas plantillas, más allá del conjunto preinstalado.
También tienes la opción de crear una plantilla personalizada para tus proyectos más comunes.
18 – Atajos básicos de teclado y personalización
Word cuenta con multitud de atajos de teclado que sirven para desarrollar diversas acciones dentro del programa y aumentar nuestra eficiencia.
CTRL + C: Copiar.
CTRL + V: Pegar.
CTRL + E: Seleccionar todo el texto.
CTRL + J: Justificar el texto a derecha e izquierda.
CTRL + P: Imprimir.
CTRL + U: Abre un nuevo documento en blanco.
CTRL + espacio: Elimina el formato del texto seleccionado
CTRL + Alt + O: Inserta una nota al pie de página.
CTRL + Alt + I: Imprimir.
Agregar otros siempre es una buena opción, personalizándolos para asignarles la combinación de teclas que queramos.
El proceso es el siguiente: Archivo > Opciones > Personalizar cinta de acciones. Después solo hay que pulsar sobre el botón Personalizar que aparece debajo del listado de comandos disponibles.
Para seguir mejorando la productividad de tu trabajo y tu entorno colaborativo puedes apoyarte en otras herramientas de Microsoft, como Microsoft TO-DO, Microsoft 365, Microsoft Teams…
¿Conocías todos estos trucos de Microsoft Word? Con todos estos nuevos manejos de Microsoft Word aprendidos, serás capaz de sacarle mayor utilidad todavía a esta herramienta de procesador de textos. Si necesitas ayuda ponte en contacto con nosotros a través del número de teléfono 967 505 024 o escríbenos a comunicación@grupotecon.com ¡Te esperamos!
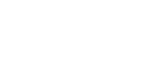

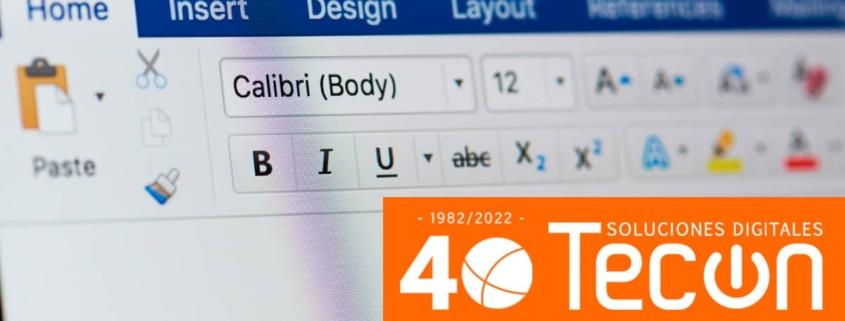









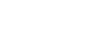






Dejar un comentario
¿Quieres unirte a la conversación?Siéntete libre de contribuir!