Últimas novedades de Power BI: noviembre 2023
Bienvenido a las novedades de Power BI de noviembre de 2023. Como cada mes, el equipo de Power BI lanza nuevas características y mejoras que hacen que esta herramienta sea aún más potente y fácil de usar. Estas novedades abarcan desde el diseño y la presentación de los informes, hasta la conexión y el modelado de los datos, pasando por la seguridad y la administración.
Sigue leyendo si quieres estar al día de todo lo que Power BI puede ofrecerte, ¡no te lo pierdas!
Novedades Power BI: noviembre 2023
Informes
Rebanador de botones
La primera de las actualizaciones de Power BI de noviembre es la segmentación de botones, la herramienta definitiva para dividir datos con facilidad y estilo. Se han incorporado nuevas actualizaciones y mejoras, a continuación, te dejamos la lista de características de esta nueva función:
- Ahora puedes personalizar el diseño y el aspecto de tu visualización con más opciones para cambiar el radio de las esquinas.
- Puedes crear tu diseño con filas y columnas personalizadas, y ajustar el espacio entre las tarjetas con píxeles.
- Si tienes más botones que celdas en tu diseño de cuadrícula, puedes elegir entre Paginación o Desplazamiento continuo, ya sea vertical u horizontal, para mostrarlos todos. Esto te da más flexibilidad para diseñar como quieras.
- La nueva tarjeta visual también te permite alinear y formatear tus botones de forma más fácil, y usar la función Etiqueta para resaltar información importante.
- Con el control de imágenes, puedes añadir imágenes a tus botones desde URL.
- Los estados interactivos te permiten crear diseños más atractivos con efectos al pasar el ratón, al presionar y al seleccionar, para que los usuarios interactúen con tus datos.
- Descubre las nuevas opciones de formato que te ofrecen más versatilidad y una nueva forma de ver tus datos.
- La selección única se ha mejorado con un interruptor de selección forzada y una opción de Seleccionar todo.
- La nueva función de selección múltiple te hará la vida más fácil y eficiente.
- También podrás disfrutar de una nueva experiencia de información sobre herramientas, ya que la nueva segmentación de botones soporta información sobre herramientas tanto por defecto como de página de informe, para que puedas mostrar tus datos de forma más rica.
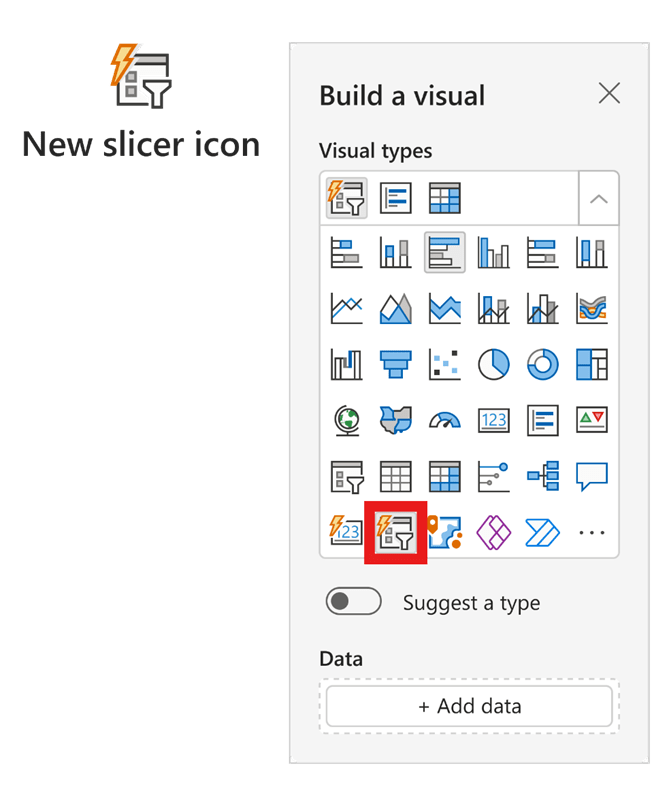
Para probar esta función de vista previa, que está activada por defecto, puedes encontrar la nueva segmentación de botones en la galería visual de la cinta, o haciendo clic derecho en el lienzo y seleccionando Crear un objeto visual, o en el cuadro de diálogo del objeto. También puedes activar o desactivar esta función de vista previa en Opciones > Funciones de vista previa > Nueva segmentación de botones.
Etiquetas de referencia
Este mes, además de la novedad de la segmentación de botones que ya hemos comentado, se ha incorporado otra gran novedad: las etiquetas personalizadas, una herramienta muy útil para añadir etiquetas a medida a las nuevas tarjetas, mostrando información relevante, comparaciones, indicadores clave, referencias, metas y más, de forma atractiva y breve.
Aquí tienes un resumen de las funciones disponibles:
- Puedes referenciar etiquetas en el objeto visual de su tarjeta y también agregar más de un campo de datos a sus etiquetas de referencia.
- Hay tres componentes principales: Título, Valor y Detalle. Puede personalizar el contenido de cada uno usando un campo de datos o medida diferente y aplicar diferentes estilos al Título y al Valor.
- El componente Detalle tiene un contexto adicional que muestra los datos de un solo campo de datos, pero también se puede personalizar con estilos y colores.
- Con un Divisor activo, las etiquetas de referencia tienen su propio espacio donde puede cambiar la línea divisoria y usar el color para distinguir las etiquetas de referencia y de leyenda.
- Las etiquetas de referencia pueden tener una orientación horizontal o vertical y pueden tener un espaciado y relleno personalizados.
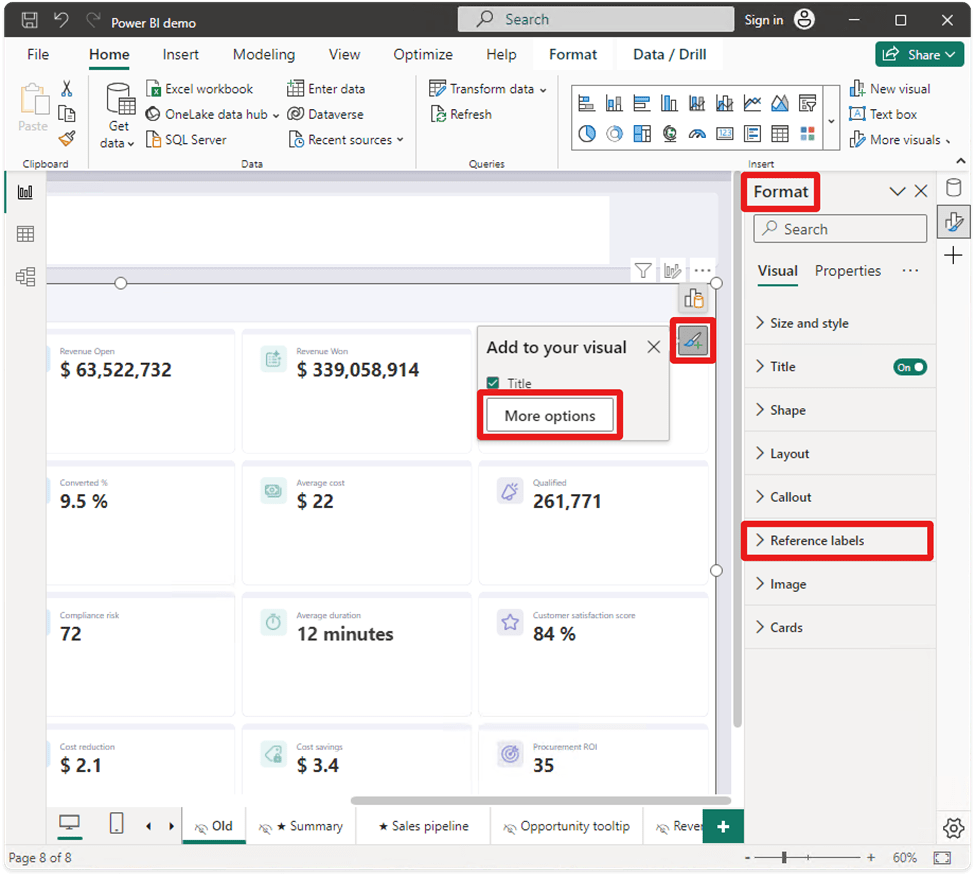
Esta versión de prueba incluye la nueva opción Etiquetas de referencia, que está habilitada por defecto y se puede encontrar en la galería visual de la cinta o seleccionando Crear un objeto visual al hacer clic con el botón derecho en el lienzo y luego escoger la nueva opción de segmentación o, finalmente, seleccionando una nueva segmentación en el cuadro de diálogo del objeto. También puedes activar o desactivar esta opción de prueba mirando en Opciones > Opción de prueba > Etiquetas de referencia.
Mejora tu imagen de preguntas y respuestas con sinónimos sugeridos por Copilot
Con el objeto visual de preguntas y respuestas, puedes consultar tus datos y obtener respuestas en forma de objeto visual. Es una forma sencilla de explorar tus datos para cualquier persona que vea tus informes, sin necesidad de saber mucho sobre el modelo o la creación de informes.
El objeto visual de Preguntas y respuestas no se basa en la inteligencia artificial generativa para procesar las consultas en lenguaje natural. En su lugar, utiliza diferentes reglas lingüísticas para interpretar lo que el usuario introduce y conectarlo con los datos del modelo de Power BI. Esto le permite responder a preguntas específicas sobre los datos, pero puede tener dificultades para entender algunas expresiones que no se corresponden con el modelo. Por eso, se han creado herramientas de configuración de Preguntas y respuestas que permiten a los autores definir sinónimos para las columnas y las tablas del modelo. De esta forma, los autores pueden indicar las distintas formas en que la gente puede referirse a sus datos, y los usuarios siempre obtendrán las respuestas adecuadas cuando hagan preguntas similares en el futuro.
Los sinónimos son palabras que se refieren a los mismos campos en Power BI. Hay dos tipos de sinónimos: los que Power BI reconoce automáticamente y los que el autor define manualmente. Los primeros se llaman sugeridos y se basan en el diccionario de Office o en los términos de la organización. Los segundos se llaman sinónimos aprobados y se crean a partir de los nombres de los campos o se añaden por el autor. Cuando se hace una pregunta a Power BI, los sinónimos aprobados tienen más peso que los sugeridos y se muestran con una línea azul continua debajo. Los sugeridos se muestran con una línea naranja discontinua debajo. Se pueden cambiar las propuestas por sinónimos aprobados o eliminarlas en el menú de configuración de Preguntas y respuestas.
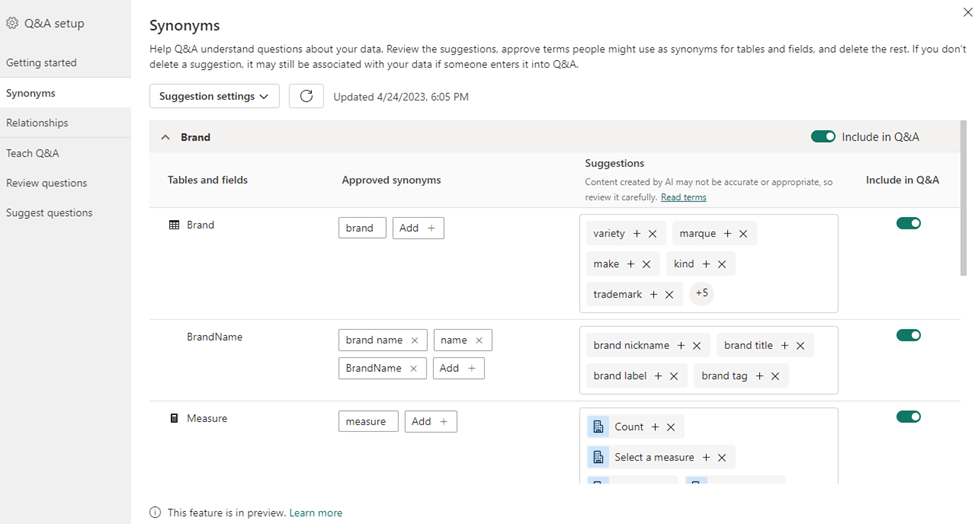
Si quieres mejorar la experiencia de preguntas y respuestas, es importante que gestiones los sinónimos de las entidades de datos de tu modelo. Pero crear sinónimos puede ser un trabajo duro y lento. Por eso, Copilot para Power BI te ayuda a generar algunos automáticamente. Para usar Copilot, primero tienes que activarlo en Power BI Desktop en Archivo > Opciones > Vista previa de características > Mejorar preguntas y respuestas con Copilot.
Después, Copilot te ofrecerá sugerencias de sinónimos de varias maneras. Una de ellas es mediante un banner que aparece cuando creas una imagen de preguntas y respuestas o abres el menú de configuración de preguntas y respuestas. Otra forma es a través del propio menú de configuración de Preguntas y respuestas. Allí puedes seleccionar Copilot como fuente en el menú de configuración de sugerencias en la pestaña de sinónimos y luego pulsar Aplicar para obtener sinónimos. O bien, si Copilot ya está seleccionado como fuente, puedes hacer clic en el botón actualizar junto al menú desplegable de configuración de sugerencias.
Después de obtener estas propuestas, quizás tengas que revisarlas. Los nuevos equivalentes los verás en la columna de propuestas en la página de equivalentes del menú de configuración de Preguntas y respuestas.
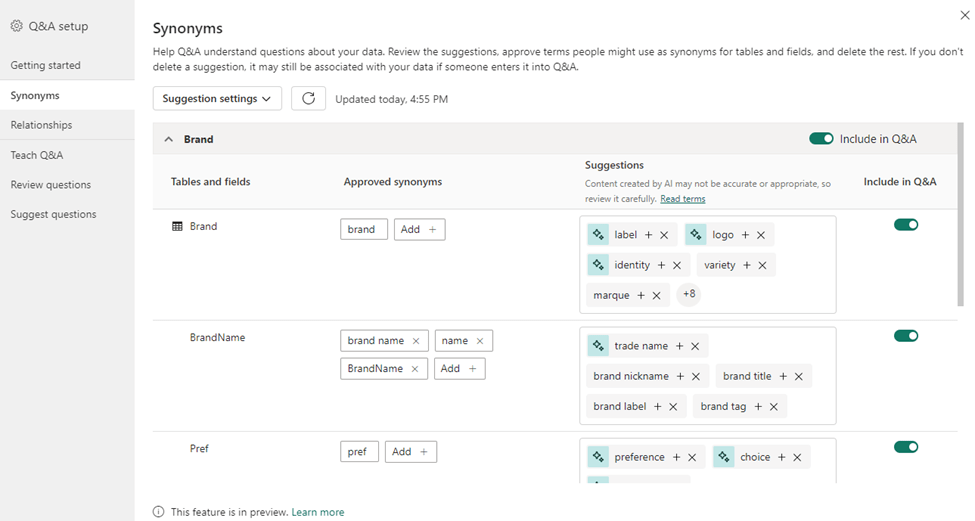
Los equivalentes que Copilot te propone funcionarán igual que cualquier otro equivalente propuesto. Esto quiere decir que Preguntas y respuestas los podrá usar como opción al intentar averiguar a qué campos de datos se refiere una entrada en lenguaje natural. Compruébalos cuidadosamente en la columna de propuestas del objeto visual Preguntas y respuestas, borra los equivalentes que no sean precisos y acepta los que se adapten mejor a los datos.
Tenga en cuenta que Copilot tiene algunas limitaciones y puede que no te dé resultados para todos los términos o que te dé resultados incompletos si hace muchas solicitudes seguidas. En ese caso, espera un poco y vuelve a intentarlo. También puede que Copilot filtre algunos resultados que no sean adecuados por su contenido.
Actualizaciones de interacción en el objeto
Estas novedades de Power BI de noviembre te traen una nueva opción para personalizar tu conmutador de paneles. Ahora puedes elegir si quieres que los paneles se abran uno al lado del otro o se apilen unos sobre otros. Para activar la opción de abrir los paneles en paralelo, solo tienes que marcar la casilla “abrir siempre en un panel nuevo” en el menú Opciones o en la pestaña Ver. Así podrás volver al modo anterior de cambiar los paneles. Si no marcas esta opción, los paneles se seguirán apilando como hasta ahora.
Este mes también puedes ajustar el ancho del menú lateral de datos (el segundo menú lateral) con el botón de compilación. Esto te ayudará a ver mejor los nombres de campos largos. Sin embargo, hay un problema conocido: a veces, los controladores de cambio de tamaño se muestran a la izquierda del menú en lugar de a la derecha si no hay espacio suficiente. Mientras se soluciona, puedes mover el objeto visual a la izquierda en el lienzo y luego cambiar el tamaño del menú.
Ahora puedes añadir un título a tu tabla con solo un clic. Antes, el botón Agregar no estaba disponible para las tablas, porque el título era el único elemento gráfico que se podía agregar y no tenía un valor por defecto. Esto hacía que los usuarios no vieran ningún cambio al activar el título y tuvieran que escribirlo en el panel de formato. Pero desde el mes pasado, se ha añadido un texto de marcador de posición que te permite editar el título directamente en la tabla. Así que se ha recuperado el botón Agregar para que puedas personalizar tu tabla más fácilmente.
El mes que viene tendremos una nueva opción por defecto en el objeto permitirá trabajar con el editor PBI de una forma más parecida a la clásica. Se ha estado mejorando cada mes la flexibilidad del editor para que puedas adaptarlo a tus preferencias. La nueva opción » abrir siempre en un panel nuevo » que se ha añadido este mes, que incluye lo siguiente:
- El menú “crear un objeto visual” se sitúa en el selector de paneles.
- Los paneles de compilación y de datos se muestran desplegados.
- El panel de formato se cambia al selector de paneles.
- Los paneles se abren en un panel nuevo y se apilan.
- Los paneles se cierran al contraerlos al selector de paneles, no al pulsar “X”.
El objeto visual de Azure Maps ahora agrega varios puntos de datos en la misma ubicación
Antes, si varios datos tenían la misma latitud y longitud, se dibujaban como puntos separados en el mismo lugar, lo que podía ocultar algunos de ellos. Por ejemplo, si usabas una leyenda para agrupar los puntos por categorías, solo se veía una categoría por lugar. Esto no era igual que usar nombres de lugares, que sí sumaban los puntos.
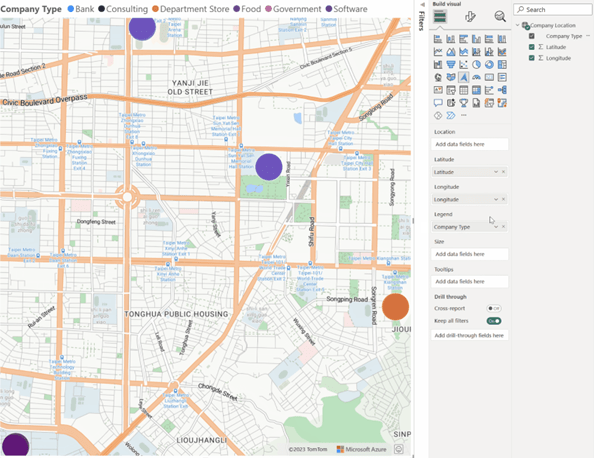
Con esta versión, Azure Maps suma los puntos con la misma latitud y longitud, igual que con los nombres de lugares, y los muestra como una sola burbuja. Puedes filtrar o agrupar estos puntos agregados como quieras.
Visual narrativo con Copilot
Con el nuevo visual Narrative with Copilot, antes llamado Smart Narratives, puedes aprovechar el poder de Copilot para crear resúmenes de tus datos en tu informe de Power BI. Copilot es una herramienta inteligente que puede entender tus datos y responder a tus preguntas o indicaciones.
Por ejemplo, puedes pedirle que te haga un resumen ejecutivo, que te ayude a preparar una presentación para el liderazgo o que te dé algunas ideas clave en forma de lista. Puedes elegir el nivel de detalle que quieres en tu resumen, ya sea de todo el informe, de algunas páginas o de ciertos objetos visuales. Además, puedes ver de dónde proviene cada parte del resumen, ya que se vincula con los objetos visuales correspondientes en tu informe. Así podrás comprobar la veracidad del resumen y explorar los datos con más profundidad.
El resumen se actualiza automáticamente cuando cambian los datos o cuando aplicas filtros o segmentaciones. El visual Narrative with Copilot te facilita comunicar tus hallazgos y conocimientos sobre los datos que te importan. Puedes usarlo tanto en el servicio como en Power BI Desktop.
Modelado
Conjuntos de datos renombrados a modelos semánticos
Los conjuntos de datos ahora se llaman modelos semánticos en Power BI y Fabric. Este cambio de nombre es necesario para evitar confusiones con otros elementos de Fabric y para mejorar la claridad y la usabilidad del producto. Verás este cambio reflejado en los componentes más importantes de la interfaz de usuario y en la documentación que se está actualizando. Las API no se cambian por ahora y se seguirán haciendo más cambios progresivamente. Este cambio coincide con la próxima disponibilidad general de Fabric y con el cambio de nombre de los modelos ML. Es un reflejo del gran avance que han hecho los conjuntos de datos de Power BI para convertirse en una tecnología de modelado semántico de nivel empresarial.
Vista de consultas DAX para escribir y ejecutar consultas DAX en tu modelo
Con la vista de consulta DAX, puedes usar el lenguaje DAX para ver y explorar los datos de tu modelo semántico. Esta es una nueva vista en Power BI Desktop que te permite escribir consultas DAX con EVALUATE para obtener datos de tu modelo. Es similar a la función Explorar que tenía el servicio Power BI, pero ahora puedes usarla en Power BI Desktop sin crear un visual, publicar o usar otra herramienta. Además, puedes actualizar las medidas de su modelo con los cambios que haga en las consultas DAX.
Las consultas DAX son distintas de las expresiones DAX que se usan para crear elementos del modelo, como medidas, columnas calculadas y tablas calculadas. Las consultas DAX se parecen más a las consultas SQL que devuelven datos en forma de tabla. Esta es una forma muy poderosa de interactuar con tu modelo de datos y la puedes usar en la vista de consulta DAX.
- Puedes usar las consultas rápidas para que le generen consultas DAX automáticamente desde el panel Datos, haciendo clic con el botón derecho en tablas, columnas o medidas. Así puedes obtener una consulta DAX para ver una muestra de datos o unas estadísticas resumidas.
- Puedes usar las consultas DAX para analizar los datos sin crear visuales y, si usas DirectQuery, no tienes que ir a Power Query para ver algunos datos de ejemplo.
- Puedes usar las consultas rápidas para obtener la expresión DAX de todas las medidas, algunas medidas o una medida específica en una consulta DAX generada. Le dará el bloque DEFINE con la expresión DAX de la medida y el bloque EVALUATE para ver el resultado de la medida. Luego puedes agregar a la consulta DAX cualquier columna adicional para agrupar los datos.
- Puedes actualizar el modelo con los cambios que hagas en las medidas en el bloque DEFINE de la consulta DAX.
- Puedes ver y actualizar las medidas que dependen de otras medidas en la misma pantalla.
- Puedes ver el resultado de tus cambios antes de actualizar el modelo.
- Puedes copiar la consulta DAX visual del Analizador de rendimiento de la vista de informe y ejecutarla en la vista de consulta DAX, sin tener que usar otra herramienta. Todo esto lo puedes hacer en un editor de consultas DAX más grande y parecido a VS Code, que tienes más atajos de teclado y te permite formatear cualquier consulta DAX para que sea más legible.

Edita tu modelo de datos en el servicio Power BI – Actualizaciones
En el Servicio, se ha mejorado la experiencia del modelo de datos, que se presentó en abril como una vista previa. Estas son las novedades de este mes:
Usar una tabla de fechas.
Puedes seleccionar una tabla en tu modelo de datos y marcarla como tabla de fechas. Esto te permite aprovechar las ventajas de la inteligencia de tiempo para varios aspectos relacionados con las fechas, como medidas rápidas, tablas, elementos visuales y más. Para hacerlo, haz clic derecho en la tabla que quieras y elije ‘Marcar como tabla de fechas > Marcar como tabla de fechas’ en el menú.
Luego, elije la columna de fecha en el cuadro de diálogo “Marcar como tabla de fechas” con el menú desplegable. Power BI comprobará que la columna tenga el tipo de datos “fecha” y valores únicos.
Modificar y eliminar tablas y columnas.
Ahora puedes hacer lo siguiente en el Servicio:
- Cambiar el nombre o eliminar cualquier tabla.
- Cambiar el nombre o eliminar cualquier columna.
Conectividad de datos
Gráfico de recursos de Azure (nuevo conector)
En estas novedades de Power BI de noviembre se traen varias actualizaciones de conectores. La primera de ellas es el lanzamiento del nuevo conector Azure Resource Graph. A continuación te dejamos las notas de la versión del equipo de Azure Resource Graph:
¡Mejore sus conocimientos de datos con nuestro conector de datos de Power BI de vanguardia para Azure Resource Graph! Ahora, transforme sin problemas sus consultas de Azure Resource Graph en visualizaciones impresionantes dentro de Power BI. Mejore su juego de análisis y tome decisiones basadas en datos con facilidad. ¡Desbloquee hoy la sinergia de Azure Resource Graph y Power BI!
Profisee (Actualización del conector)
También se ha actualizado el conector Profisee. A continuación, te mostramos las notas de la versión de actualización del equipo de Profisee:
La versión 3.0 del conector Power BI de Profisee expone nueva información sobre la calidad de los datos, mejorando el análisis de las mejoras en la calidad de los datos administrados en Profisee con información detallada sobre los problemas de validación marcados dentro de sus datos. Además, los tipos de datos se han perfeccionado para optimizar la experiencia de los usuarios que utilizan Profisee Connector para cargar datos de Profisee a Microsoft Fabric mediante flujos de datos de Data Factory Gen 2.
Análisis y datos empresariales de Bloomberg (actualización del conector)
Se ha actualizado el conector de Bloomberg Enterprise Data and Analytics. A continuación, te dejamos las notas de la versión de actualización del equipo de Bloomberg:
Esta versión del conector Bloomberg Data and Analytics para Power BI incluye cambios para admitir actualizaciones de infraestructura subyacente y mejoras de rendimiento back-end. Todas las funciones orientadas al usuario permanecen sin cambios.
Dremio (actualización del conector)
Los conectores Dremio se han actualizado para admitir valores y parámetros opcionales adicionales.
Celonis (actualización del conector)
El último conector actualizado en estas novedades de Power BI de noviembre es el conector Celonis EMS. Este se ha actualizado con cambios menores.
Servicio
Explorar
Con Power BI, puedes explorar tus datos de forma rápida y sencilla. Ya sea que seas un analista que quiere conocer mejor un nuevo conjunto de datos o fuente de datos, o un usuario de negocios que necesita una respuesta específica para una presentación de PowerPoint, no tienes que crear un informe completo desde cero.
Te presentamos la nueva función Explorar, que te permite crear una matriz y un visual con tus datos de forma liviana y enfocada. Así, puedes obtener las respuestas que buscas sin distracciones ni complejidad. Solo tienes que buscar el conjunto de datos o el informe que quieres explorar.
Luego, crea tu matriz y tu visual con los datos que necesitas.
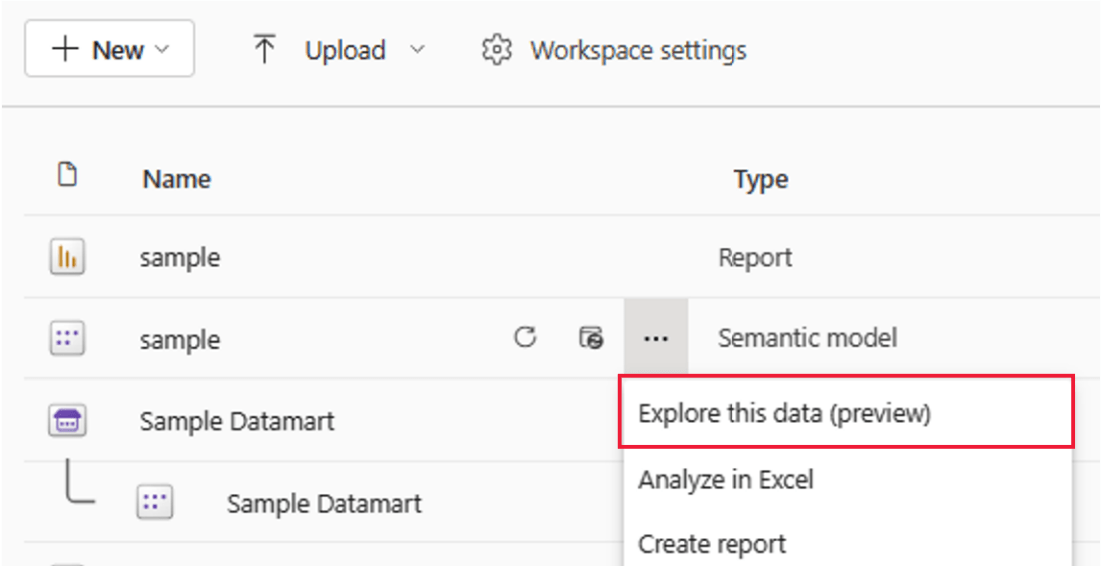
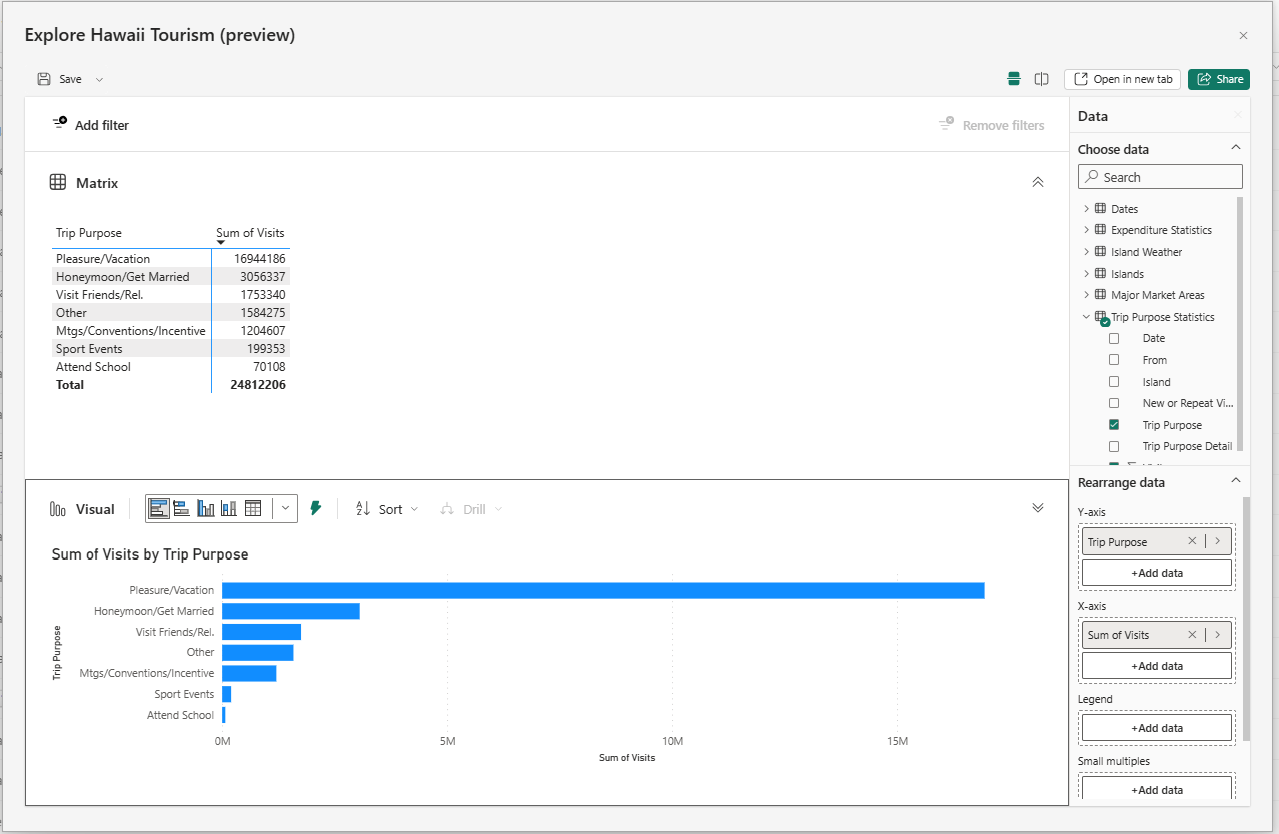
Y si quieres guardar tu trabajo, puedes hacerlo como una exploración.
Copilot para Power BI en la versión preliminar pública de Microsoft Fabric
Con Copilot en Microsoft Fabric, puedes crear informes fácilmente en la web de Power BI. Te presentamos la versión preliminar pública de esta función, que también incluye la experiencia para Power BI. Además, el objeto visual Narrativa inteligente ahora se llama Narrativa con Copilot , y tiene la capacidad única de resumir datos con Copilot. Puedes usar este objeto visual en Power BI Desktop y en el servicio Power BI. También, en Escritorio, puedes generar sinónimos para tus tablas, medidas y campos con Copilot. Para usar Copilot, debes tener un espacio de trabajo con una capacidad F64 o superior o P1 o superior.
Integración de OneLake para modelos semánticos en modo Importación
Otra de las nuevas novedades de Power BI de noviembre es la integración de Microsoft OneLake para importar modelos de forma fácil y rápida. Solo tienes que activar la integración de OneLake y los datos que importes se guardarán automáticamente en tablas delta en OneLake. Estas tablas delta te permiten acceder a los datos al instante y de forma simultánea. Así, todos los que necesiten usar los datos para hacer análisis, informes, aplicaciones o cualquier otra cosa, podrán hacerlo sin problemas.
Además, puedes conectar estas tablas delta con tus Lakehouses y Synapse Data Warehouses usando accesos directos, y así podrás consultar los datos con diferentes lenguajes y soluciones, como T-SQL, Python, Scala, PySpark, Spark SQL, R o sin código/bajo código.
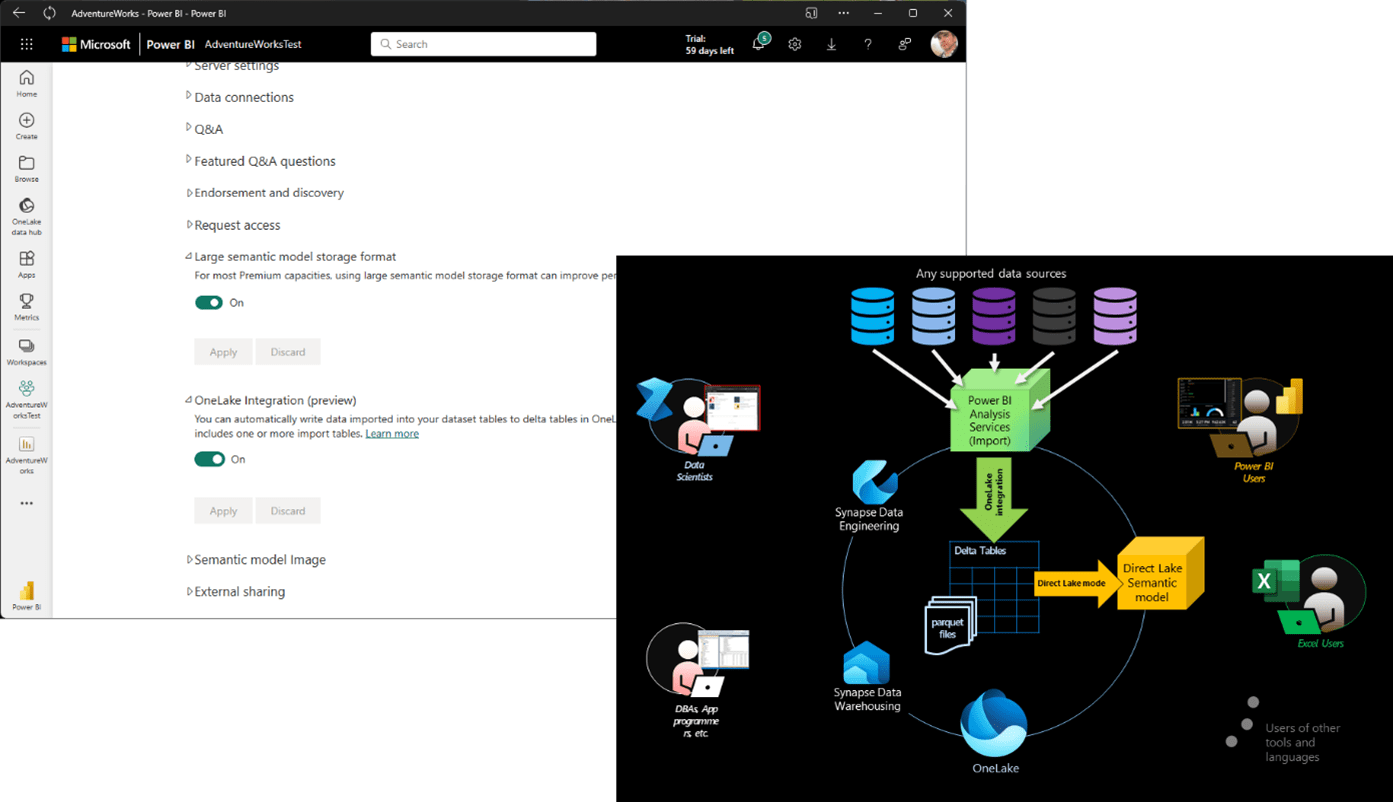
La integración de OneLake también te puede servir si solo quieres hacer copias de seguridad de los datos. Es muy sencillo: asegúrate de que tu modelo semántico en modo de importación esté en un espacio de trabajo con una capacidad Premium o Fabric y que el formato de almacenamiento de conjuntos de datos grandes esté activado. Después, activa la integración de OneLake y haz una actualización de datos manual o programada. ¡Ya está!
El modelo semántico guardará los datos importados en las tablas delta durante la actualización. Nunca ha sido tan fácil exportar tablas en modo de importación. Las tablas delta se mantienen al día sin necesidad de copiar datos de ningún ETL. Y si quieres exportar los datos de forma programada, también puedes hacerlo usando el Modelo de objetos tabulares (TOM) y el Lenguaje de secuencias de comandos de modelos tabulares (TMSL) si tu modelo semántico tiene acceso XMLA en modo de lectura y escritura.
Si tienes instalada la última versión de OneLake File Explorer, puedes comprobar fácilmente el resultado de la exportación usando el Explorador de archivos de Windows. En OneLake File Explorer, haz clic derecho en la carpeta del espacio de trabajo y selecciona Sincronizar desde OneLake. Luego, busca en la carpeta del espacio de trabajo una subcarpeta con el nombre de tu modelo semántico y que termine en .SemanticModel, como en la imagen. En esta carpeta de modelo semántico, cada tabla en modo de importación tiene una subcarpeta con los archivos parquet y el registro delta de la tabla delta.
Pero no te preocupes por estos detalles si usas accesos directos para las tablas delta de tu modelo semántico en otras cargas de trabajo en Fabric, como Lakehouses, etc. Solo tienes que iniciar el Asistente de acceso directo, elegir Microsoft OneLake, seleccionar el modelo semántico y las tablas que quieras, como en las imágenes, y listo. Ya puedes leer y consultar las tablas con tus herramientas y API favoritas. ¡Y esto es todo!
Ahora puedes usar el modo Direct Lake para leer tablas delta directamente desde OneLake y escribir tablas delta gracias a la integración de OneLake.
Seguridad RLS/OLS y credenciales almacenadas para modelos semánticos de Direct Lake
Con el modelo semántico de Direct Lake, puedes aplicar reglas de seguridad a nivel de fila y de objeto (RLS/OLS) para controlar el acceso de los usuarios a los datos. Además, puedes usar credenciales almacenadas para simplificar la configuración y evitar problemas de autenticación. Estas características están disponibles en la vista previa pública de la seguridad RLS/OLS y las credenciales almacenadas para los modelos semánticos de Direct Lake.
Para usar la seguridad RLS/OLS, tienes que definir roles y asignar usuarios en el modelo semántico, igual que con otros tipos de modelos. Puedes hacerlo mediante la experiencia de modelado web, que se lanzará por completo en breve. También tienes que asegurarte de que los usuarios tengan permisos de acceso a las tablas delta en la fuente de datos, que puede ser una casa del lago o un almacén de datos. Esto puede ser complicado si usas la autenticación de inicio de sesión único (SSO) por defecto, ya que implica varias capas de autorización.
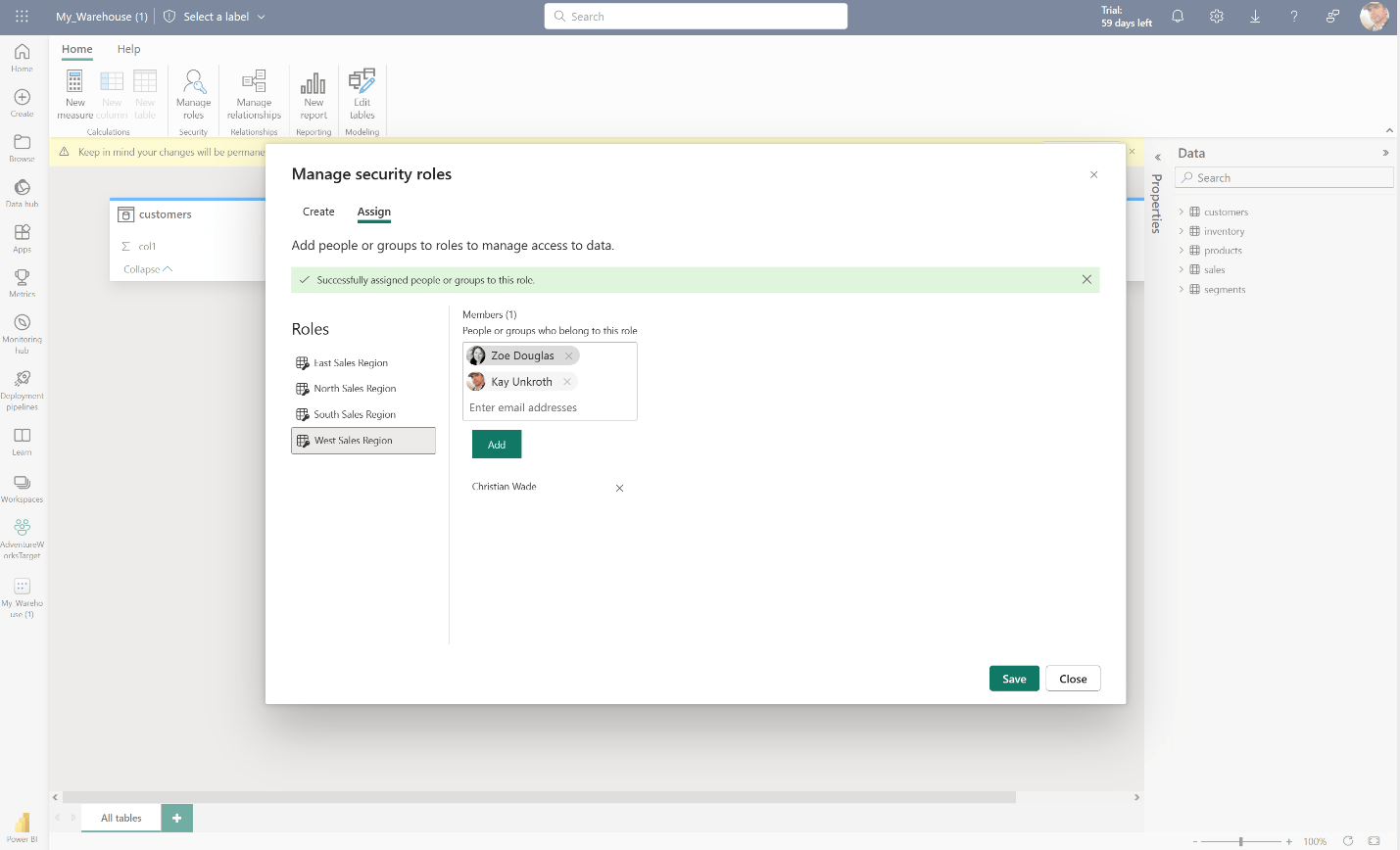
Para evitar esta complejidad, te recomendamos que uses credenciales almacenadas, que te permiten acceder a las tablas delta con una única identidad fija en nombre de los usuarios. Así, solo tienes que autorizar a los usuarios a usar la identidad fija cuando los agregas a un rol RLS. Para usar credenciales almacenadas, solo tienes que vincular el modelo de Direct Lake a una conexión de nube compartida (SCC) que tenga el SSO deshabilitado.
Conexiones en la nube compartibles para modelos semánticos
Las conexiones en la nube compartibles (SCC) son un tipo de conexión moderno que te permite acceder a fuentes de datos en la nube y gestionarlas de forma centralizada. Con SCC, puedes conectar tus modelos semánticos e informes paginados a los orígenes de datos de la nube de forma segura y sencilla. Estas características ya están disponibles para su uso en producción, ya que han alcanzado la disponibilidad general (GA).
Con SCC, puedes ahorrar tiempo y esfuerzo al mantener las conexiones de datos y las credenciales. Puedes crear una SCC para una fuente de datos en la nube y compartirla con otros usuarios de Power BI que tengan permiso de Uso. Estos usuarios podrán usar la SCC para conectar tus modelos semánticos e informes paginados a la fuente de datos sin necesidad de conocer las credenciales, que están protegidas por SCC. También puedes crear varias SCC para la misma fuente de datos si quieres usar diferentes opciones de conexión, como diferentes credenciales, niveles de privacidad o modos de inicio de sesión único, para diferentes artefactos de Power BI.
Escalamiento horizontal del modelo semántico
Ya puedes disfrutar de la nueva función de escalamiento horizontal del modelo semántico, que te permite tener soluciones de producción más eficientes y escalables. Con esta función, Power BI crea automáticamente réplicas de solo lectura de tus modelos semánticos, tanto en modo Importación como en Direct Lake, para que puedas atender a más usuarios simultáneamente sin perder rendimiento. Además, las réplicas de solo lectura no se ven afectadas por las operaciones de actualización que realizas en la réplica de lectura y escritura, lo que te da más flexibilidad y aislamiento para tus escenarios de actualización de datos.
Estas son algunas de las ventajas que te ofrece el escalamiento horizontal del modelo semántico:
- Mejor rendimiento de consultas: Power BI ajusta automáticamente el número de réplicas de solo lectura según el volumen y la variación de las consultas.
- Aislamiento de actualización: Las operaciones de actualización y escritura que realizas en la réplica de lectura y escritura no afectan al rendimiento de las consultas en las réplicas de solo lectura.
- Más flexibilidad para escenarios de actualización de datos avanzados: Puedes desactivar la sincronización automática de réplicas, realizar todas las operaciones de actualización que necesites en la réplica de lectura y escritura y luego sincronizar manualmente las réplicas de solo lectura.
El escalamiento horizontal del modelo semántico es una de las características clave que hacen que Microsoft Fabric y Power BI sean superiores a Azure Analysis Services (AAS), ya que se adaptan automáticamente a la demanda de los usuarios en vivo, sin necesidad de análisis, scripts o monitoreo previos. Además, el costo en Fabric depende del uso, mientras que en AAS depende del número de réplicas.
Mostrar imágenes como tablas
Ahora puedes ver los objetos visuales del informe en forma de tablas con un solo clic, gracias a las mejoras de accesibilidad para tablas y matrices. Este nuevo modo de vista te permite elegir cómo quieres consumir los datos, ya sea en formato visual o textual, según tus preferencias y necesidades. Es parecido a cómo puedes ver los datos subyacentes de cada objeto visual individual, pero con la ventaja de que puedes ver todos los objetos visuales del informe, interactuar con ellos y aplicar filtros cruzados.
Para activar este modo de vista, ve al menú desplegable de vista y elige Mostrar objetos visuales como tablas.
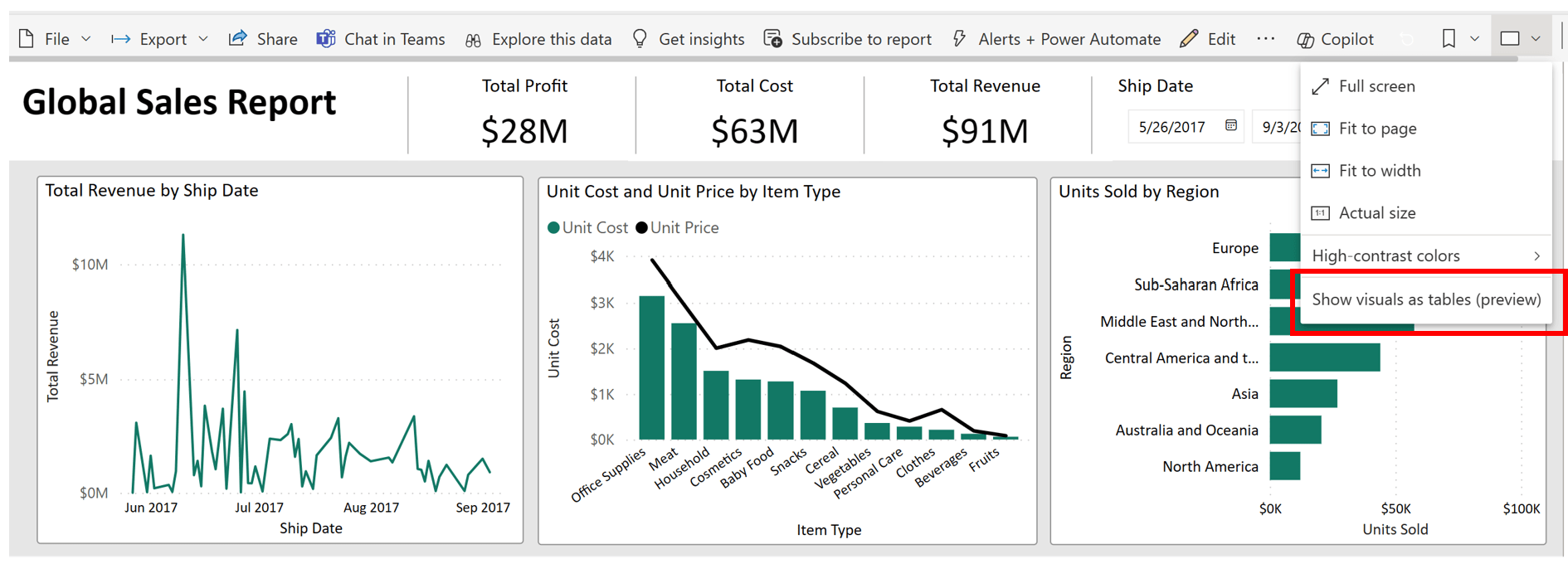
Para volver al modo normal, elige Mostrar imágenes originales. O usa el atajo de teclado Control + Shift + F11 para cambiar entre las dos vistas.
Filtrado avanzado para informes paginados
El servicio te permite crear informes paginados con el “Filtrado avanzado”, que te ayuda a especificar condiciones más precisas para los datos. Por ejemplo, puedes filtrar por valores que son iguales o distintos, que contienen o no contienen cierto texto, etc.
Visualizaciones
Elección del editor del trimestre
- Flujo de rendimiento – xViz
- Galigeo para Power BI
- Calendario de Datanau
- Imagen Pro de CloudScope
- Minigráfico de OKViz
Nuevas imágenes en AppSource
Zebra BI Tables 6.6: Introducción de columnas de texto
Zebra BI Tables 6.6 te permite mostrar más de una columna de texto en tus tablas, lo que te ayuda a visualizar mejor tus datos con el mejor objeto visual personalizado de tabla/matriz para Power BI. Esta función te permite tener diferentes columnas de texto relacionadas entre sí en la misma tabla, sin necesidad de usar fórmulas DAX complicadas. Solo tienes que añadir las columnas de texto que quiera en el campo ‘Valores’.
ALGUNOS EJEMPLOS DE USO:
Puedes usar esta función para mostrar datos con una relación de uno a uno, donde cada elemento tiene un identificador único y otro dato asociado.
- ID del producto: nombre del producto
- ID de producto: SKU: Envío/ID de pedido
- ID del puesto: Título del puesto
También puedes usar esta función para mostrar datos con una relación de uno a muchos, donde un elemento puede tener varios datos asociados.
- Cliente: Representantes de ventas porque una misma persona puede representar a varios clientes.
Puedes combinar esta función con tablas jerárquicas o tablas cruzadas para mostrar el rendimiento por trimestre.
Gráfico de embudo de Powerviz
Con el Funnel Chart de Powerviz, puedes crear visualizaciones impresionantes y útiles. Puedes elegir entre 4 tipos de gráficos diferentes en un solo objeto visual, como un gráfico piramidal. Este objeto visual está certificado por Power BI y te ayuda a analizar el avance de diferentes procesos. También puedes usar leyendas para agrupar los datos y ver más detalles.
Algunas de las características que ofrece son:
- Tipo de embudo: puedes cambiar la orientación del gráfico a vertical u horizontal.
- Colores de los datos: puedes seleccionar entre 7 esquemas y más de 30 paletas de colores diferentes.
- Etiquetas: puedes personalizar el estilo y el texto de las etiquetas.
- Tasa de conversión: puedes calcular el porcentaje de cambio entre las etapas y detectar posibles problemas.
- Patrones de relleno: puedes resaltar algunas etapas con patrones personalizados o predeterminados.
- Formato condicional: puedes crear reglas basadas en medidas o categorías para cambiar el aspecto del gráfico.
- Otras características que incluye son ordenación, anotaciones, vista de tabla, condición de visualización y soporte de accesibilidad.
Algunos ejemplos de uso en el ámbito empresarial son:
- Análisis del embudo de ventas: puedes seguir el progreso de las ventas.
- Campañas de marketing: puedes evaluar la eficacia de tus estrategias de captación y conversión de clientes.
- Incorporación de usuarios: puedes monitorear los pasos para que los usuarios adopten tu producto.
- Tráfico del sitio web: puedes visualizar la pérdida de visitantes.
Crea líneas de tiempo interactivas con control total
Con Drill Down Timeline PRO, puedes crear líneas de tiempo jerárquicas y explorar tus datos a diferentes niveles de detalle. Solo tienes que hacer clic en el gráfico para ver más información sobre un período concreto. Puedes combinar varias series de datos y elegir el tipo de gráfico que prefieras (línea, columna, área). Si quieres saber más, haz clic aquí.
Algunas de las ventajas de esta herramienta son:
- Puedes interactuar con el gráfico y ver los datos por meses, días, horas o milisegundos.
- Puedes personalizar hasta 25 series de datos con medidas DAX y formato condicional.
- Puedes establecer hasta 4 umbrales para mostrar tus objetivos y compararlos con los datos reales.
- Puedes cambiar los colores, las fuentes, los fondos y otros aspectos visuales del gráfico.
- Puedes usar la herramienta en cualquier dispositivo con pantalla táctil.
Esta herramienta es útil para muchos casos de uso, como:
- Banca y finanzas: analizar el comportamiento del mercado, el capital, las transacciones, etc.
- Ventas y marketing: medir el tráfico web, la audiencia, los ingresos por ventas, etc.
- Tecnologías de la información: monitorizar el tráfico de red, los tiempos de respuesta, los errores, etc.
- Fabricación: evaluar la calidad, la producción, el costo, el tiempo de actividad y el tiempo de inactividad, etc.
¿Qué te parecen todas las novedades que ha lanzado Microsoft Power BI este mes? Si tienes dudas sobre alguna de ellas, escríbenos a comunicacion@grupotecon.com. ¡Estamos encantados de ayudarte!
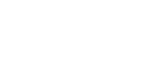









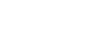






Dejar un comentario
¿Quieres unirte a la conversación?Siéntete libre de contribuir!